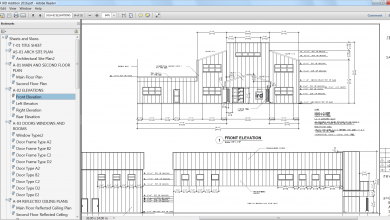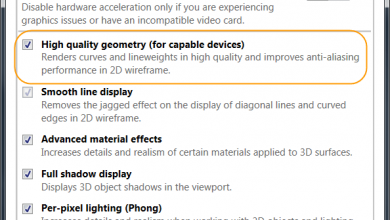AutoCAD’s dynamic blocks give you increased functionality beyond standard blocks (for example, a dynamic block can symbolize multiple configurations). To create a dynamic block, you use the standard Block Editor environment, and then you add parameters and actions to specific geometry within the block. Many different parameters and actions can change the configuration of the block after it is inserted. After the block is inserted, grips provide easy access to the parameter/action configurations. The changeability of dynamic blocks is what separates them from regular blocks.
Let’s go through just a few examples of where you might use dynamic block functionality in your AutoCAD drawings.
Contents
Dynamic Stretching
You are designing an office, and in each office, there can be varying configurations of table sizes and the chairs around a table. Using standard AutoCAD commands and blocks, you can stretch the table to the appropriate size, and then copy the chair block around the table to represent the correct table and chair configuration.
In the example below, you can simply pick the stretch grip, and, by dragging your mouse, the block is stretched to a pre-defined set of default table sizes; the chair blocks are copied at the same time based upon the table size you choose.
Different Block Configurations
You can also use dynamic block functionality to display different block configurations with only one block. In almost every drawing, you will have different “views” of a design element (such as a top view of a sink or side view of that same sink), or you may have many blocks that are the same type of object, but different sizes such as a bolt. This functionality is called visibility states, and you can have as many visibility states you need for a specific design object.
In the example below, you have a sink detail in one area that is showing the sink in a front view. Below the front view detail is another view of the sink showing the plan view of that same sink. By simply clicking on the visibility grip, you can change the block configuration quickly and easily.
Dynamic Sizing and Scaling
How many door sizes are there in the world? The answer to this question is obviously A LOT! There are hundreds of companies that have created hundreds of door blocks for any type of size, orientation, scale, etc. Instead of creating all the different door blocks that you may use on a project, you could create a few blocks that contain dynamic functionality that allow you to size, scale, and orient the block for whatever configuration you need.
Below, the default size of the door block is 2’6”. The door block is configured to size and scale automatically by simply picking the dynamic stretching grip.
Dynamic Flipping
After placing a block, there will be times you’ll need to run additional commands in order to orient it properly. As an example, let’s say you place a door like the one we looked at previously, but you now need to mirror it because the door swing is incorrect. With a simple flip parameter/action added to your block, you now have the ability to very easily mirror the door. As shown below, I am simply clicking the flip parameter and the door swing is easily mirrored.
 Before
Before
 After
After
Dynamic Rotation
So, in the last example, we discussed the flip function to show how to easily mirror a block. However, there are times when just “flipping” your block won’t cut it. Instead, you can add a rotation parameter/action to accomplish any rotation for your block.
When placing callout bubbles for section details, many companies have multiple blocks to callout the detail and sheet number at different rotations to make it easy to orient the block. Instead, you could create one callout block that allows you to change the orientation to multiple angles. Below is a callout bubble block that was placed in the drawing. After placing it, all you have to do is click the rotation grip and choose from one of the pre-defined angles to orient the block appropriately. Notice too, that the text does not rotate, only the arrow portion (very cool!).
In this post, we’ve only just scratched the surface with regards to dynamic blocks. You can also add Move, Array, Lookup Tables, and more to your blocks to increase a tremendous amount of automation. So go have some dynamic fun making your blocks come alive!
More on Dynamic Blocks
About Dynamic Blocks
About Creating Dynamic Blocks
Creating Dynamic Blocks in AutoCAD—Only You Can Prevent Bloated Block Libraries
How to Create A Simple Dynamic Block in AutoCAD using Stretch
Dynamic Blocks: The White Papers
Making and Using AutoCAD Dynamic Blocks
Keep Exploring
Want to learn more? Check out all the benefits of AutoCAD on our Features page; troubleshoot and get the details on previous software versions over on the Autodesk Knowledge Network; or take a look at all entries in our series, ExploringtheFeaturesandBenefitsofAutoCAD.
Source: Autodesk
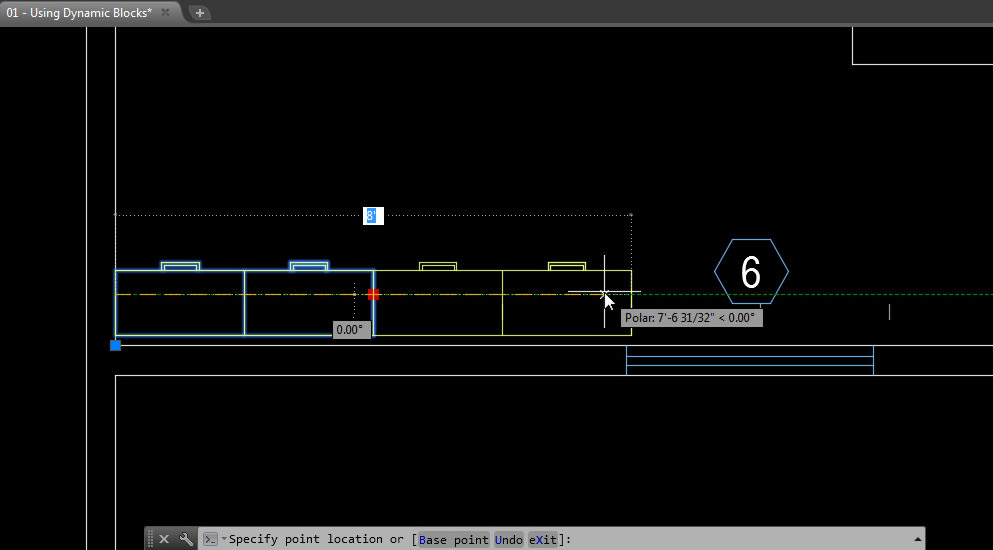

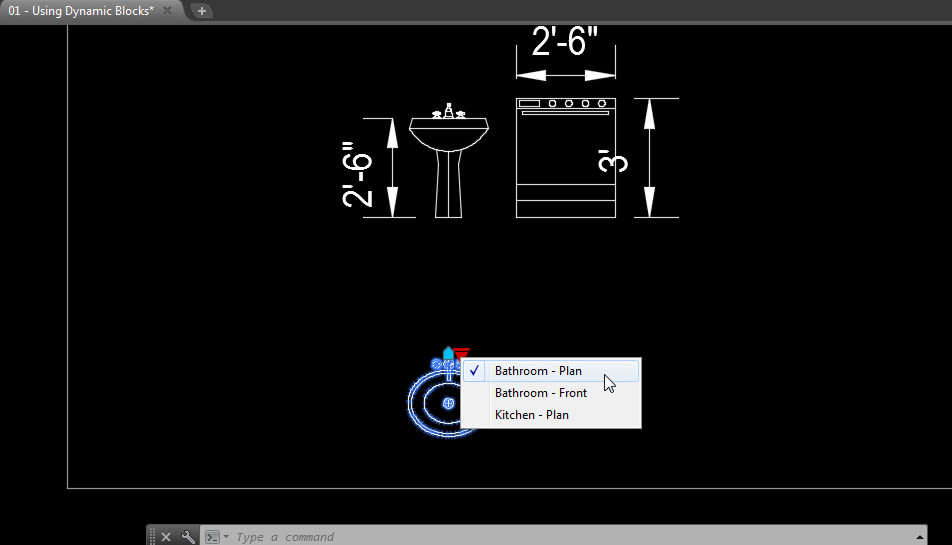
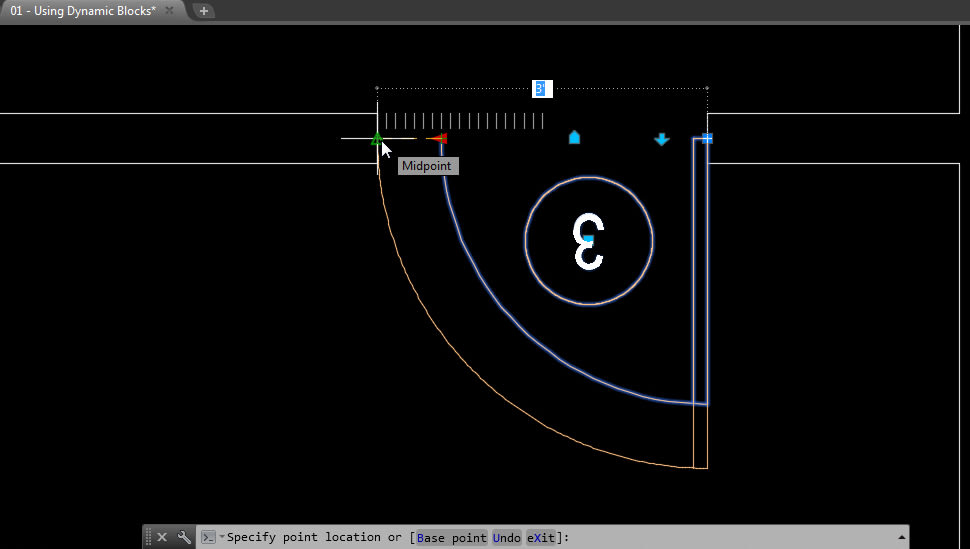
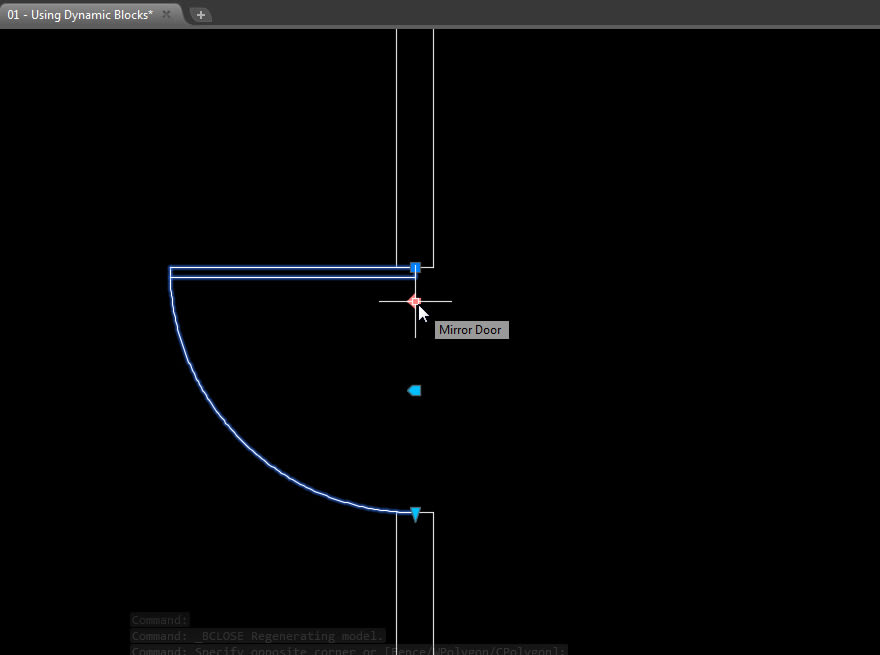 Before
Before After
After