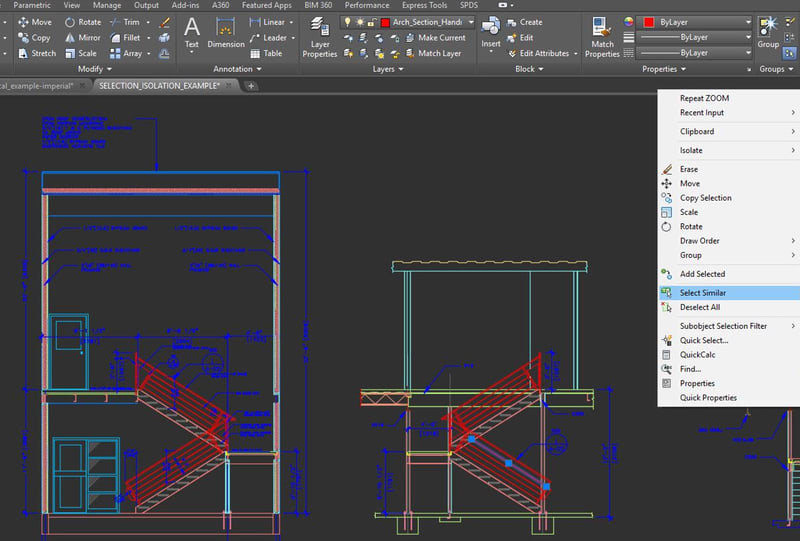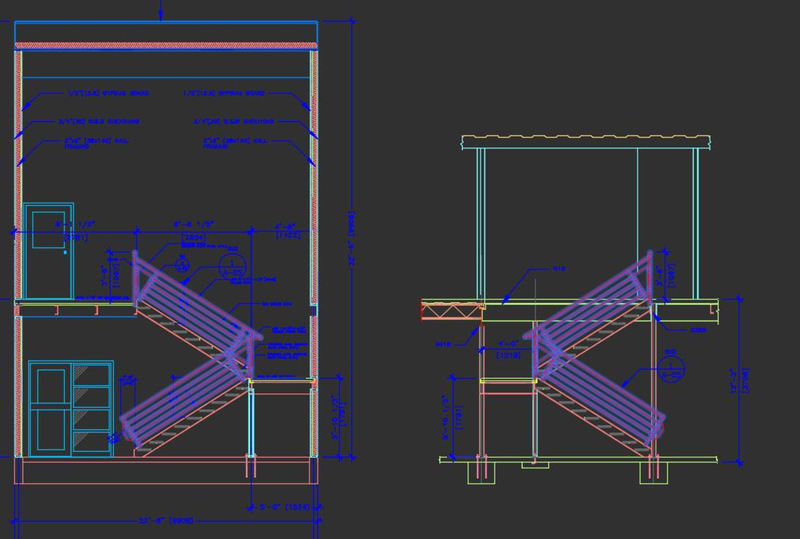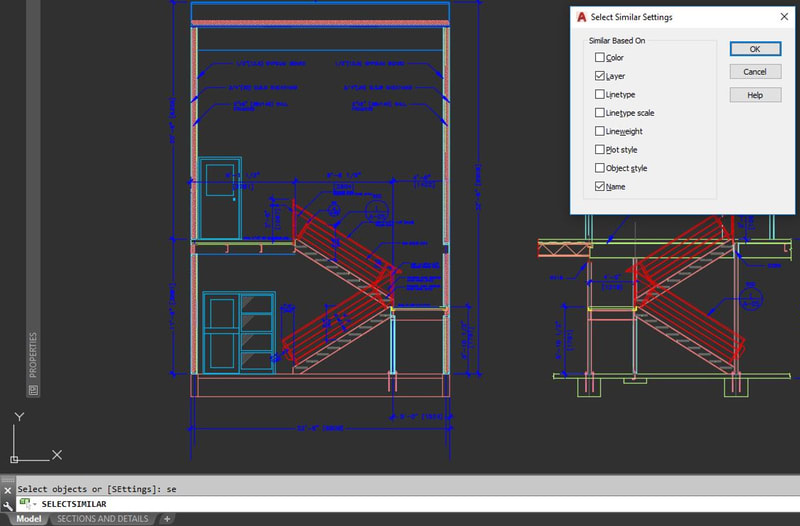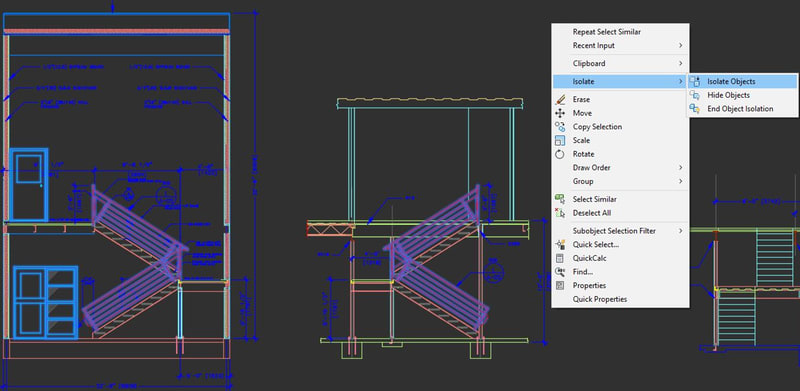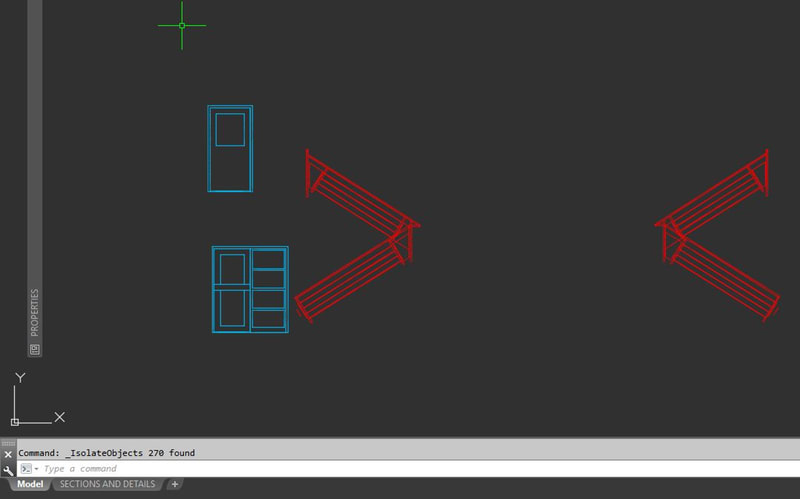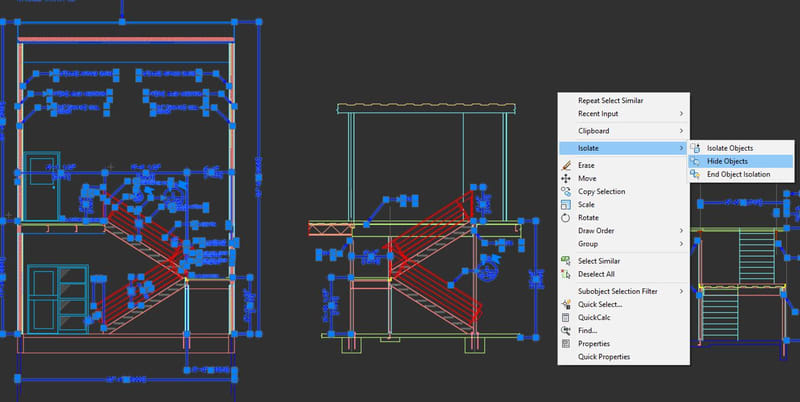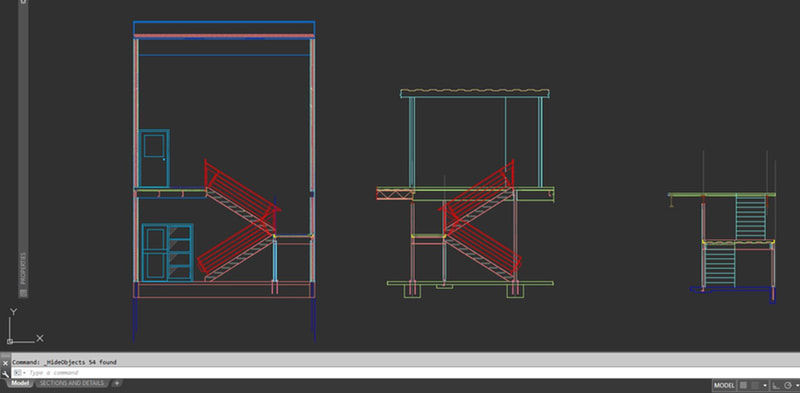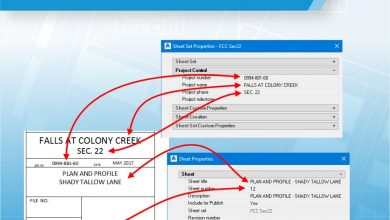In AutoCAD, there are many ways to work with objects beyond simply clicking or using a window to select them. By using the SELECTSIMILAR command or right-click option you can choose a single object and automatically select all of the similar objects in your drawing – often saving a lot of time. This is useful when you need to quickly select objects of the same type (lines, circles polylines, etc.) or objects that share properties (like color or linetype depending on your settings). Once you’ve selected these objects, you can also use the isolation commands to make them easier to work with. You have a few options when it comes to object isolation depending on the situation: You can isolate your selected objects (ISOLATEOBJECTS), hide your selected objects (HIDEOBJECTS), or end object isolation (UNISOLATEOBJECTS). Let’s discuss all of the options.
Contents
Select Similar Objects
You can use the SELECTSIMILAR command or right-click option to make selecting multiple objects in AutoCAD easy. This command can be a great way to quickly select all of the objects of the same color, layer, or linetype in a drawing, allowing you to easily work with them in a drawing. Simply select an object, right click, and choose Select Similar to select the matching objects in your drawing:
After using the Select Similar option on the selected object (a single red stair line object) above, all of the red stair linework has now been selected in the image below:
Select Similar Settings
You can choose which properties are used when working with the Select Similar command by picking them in the setting dialog. To access, simply type the SELECTSIMILAR command and enter SE or click the settings option at the prompt to bring up the Select Similar Settings dialog box. From here you can pick the properties to base your selection on:
Isolate Objects
In complicated and busy drawings, it can be helpful to isolate the objects you are working on. By isolating a selected group of objects, all of the other non-selected objects in the drawing are temporarily made invisible, making it easier to work on the selected object(s). The command can be started from the right-click menu or by typing ISOLATEOBJECTS. In the images below, a group of objects have been selected and then isolated:
After using the ISOLATEOBJECTS command:
Hide Objects
Similar in some ways to isolating objects, you can also hide selected objects in a busy drawing to help clear up an area to make it easier to draw in. When using the HIDEOBJECTS command or right-click option, all of the selected objects are temporarily suppressed, making the area in which you need to work cleaner. The command can be started from the right-click menu, or by typing HIDEOBJECTS, and more objects can hidden by simply repeating the command. In the images below the HIDEOBJECTS command is used to temporarily hide the dimensions and text in the drawing:
After using the HIDEOBJECTS command:
End Object Isolation
When you are finished editing or working in the cleaned area of your drawing, you can end your object isolation and bring back any hidden objects simply by using the UNISOLATEOBJECTS command or End Object Isolation right click option:
More on Object Selection and Isolation
About Selecting Objects
Selecting Objects Based on Shared Properties
Select Similar Objects in AutoCAD at Lightning Speed (Video)
How to Select Objects on a Layer (Video)
Making Objects Temporarily Invisible
Turn your AutoCAD Objects Invisible (Video)
Keep Exploring
Want to learn more? Check out all the benefits of AutoCAD on our Features page; troubleshoot and get the details on previous software versions over on the Autodesk Knowledge Network; or take a look at all entries in our series, ExploringtheFeaturesandBenefitsofAutoCAD.
Source: Autodesk