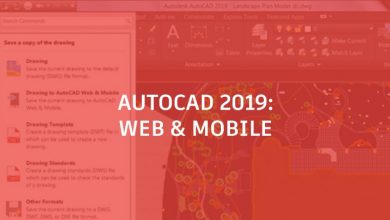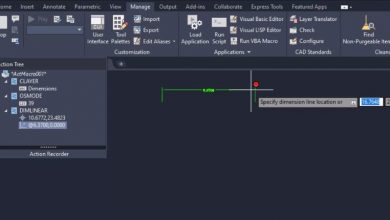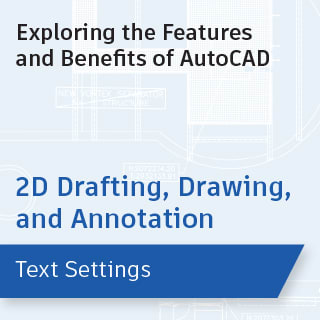
Text in an AutoCAD drawing is the means by which you communicate information. The ability to give text in an easy-to-read format is critical for good communication. The methods for accessing and formatting text provide greater efficiency and control of the text objects in your drawings.
Contents
AutoCAD Text Settings
Text is considered an annotative object. What this means is that text objects are scale-dependent when plotted from paper space. Remember, when you plot from a layout, you plot the sheet 1:1, but the viewport is set to a scale. Now, before annotation scaling functionality existed, you would have to calculate the text height times the scale of the viewport to have the text display at the correct size, and if you had other viewports at different scales, you would have to calculate those text sizes as well. However, with annotation scaling, all text objects will look the same size no matter what viewport they display in, and you can set text to display in specific viewports at specific scales.
 Project Notes
Project Notes
Text Styles (Automating Text Placement)
Text Styles are used to manage and automate almost every aspect of your text objects. Text styles allow you to maintain consistency in your drawing annotations and to organize your text. To automate text standards at your company, you could add text styles to your company-wide drawing template making it very easy for all users to follow your text placement standards.
Most characteristics of your text are controlled by the text style, including the font, text height, and width factor.
 Text Style Dialog Box
Text Style Dialog Box
Text Placement (Your Personal Mini-Word Processor)
Placing text is a straightforward process: You simply start the Multi-line text tool and create a text box. Once your text window is placed, the fun begins! Think of the text box as a miniature word processor; almost anything you can do in a word processing program can be done in a text box.
There are many additional settings and formatting that can be done after the text window is placed. AutoCAD provides a convenient Text Editor ribbon tab, which provides settings for formatting, paragraph, spell check, etc. For instance, if you need to change a specific text string to have a different color, size or font, you can do so by simply selecting it and changing it in the Formatting Panel.
 Formatting Panel
Formatting Panel
While in the text window, you can also change your text to have columns. Just choose the Columns tool from the Insert panel, and you can choose from manual or dynamic column modes. This will automatically change it to show the columns you require.
To change any of the settings of the column, go to the Column Settings and type in values for the column width, gutter width, and number of columns.
Editing Text Settings (Oops, I Placed That Text Incorrectly)
There are many ways to modify your text settings after it is placed. First, you can simply double-click the text, and you are back in the Text Editor Ribbon tab. You can also select it, and then pick any of the convenient grips that appear to adjust your text object.
 Text Grips
Text Grips
In addition to the grips, you can also select your text object and navigate to the Properties palette. The Properties palette will display many of the text settings for easy modification.
All designs will require text, and AutoCAD gives you the tools to define your text settings easily.
More on AutoCAD Text Settings
To Create or Modify Text Styles
How to Edit Text in AutoCAD
AutoCAD Tutorial – Creating Text Styles
AutoCAD Text Command Tutorial | Text Size | Text Style | Text Scale
Keep Exploring
Want to learn more? Check out all the benefits of AutoCAD on our Features page; troubleshoot and get the details on previous software versions over on the Autodesk Knowledge Network; or take a look at all entries in our series, ExploringtheFeaturesandBenefitsofAutoCAD.
Source: Autodesk
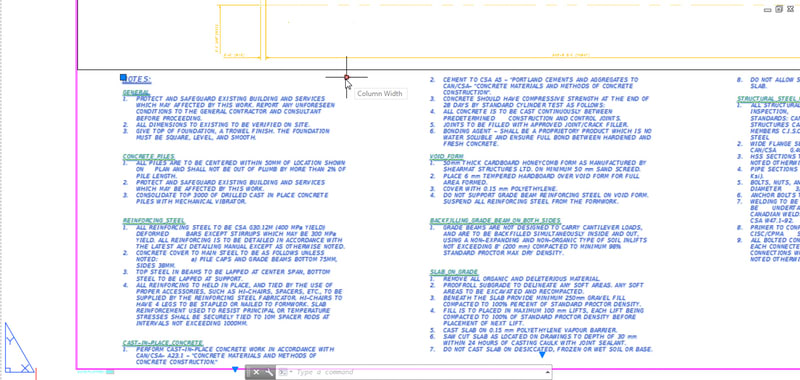 Project Notes
Project Notes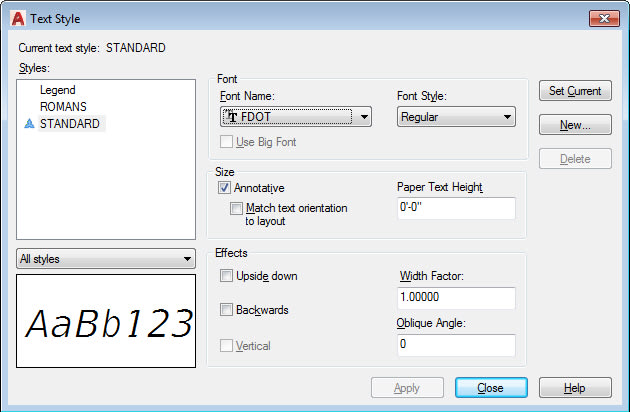 Text Style Dialog Box
Text Style Dialog Box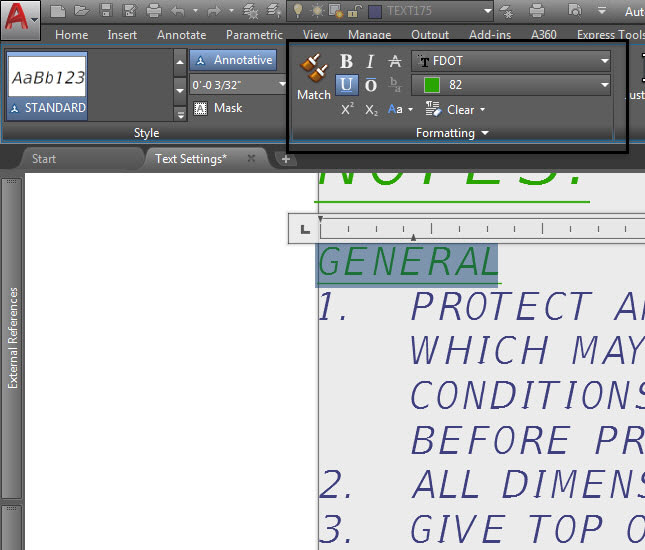 Formatting Panel
Formatting Panel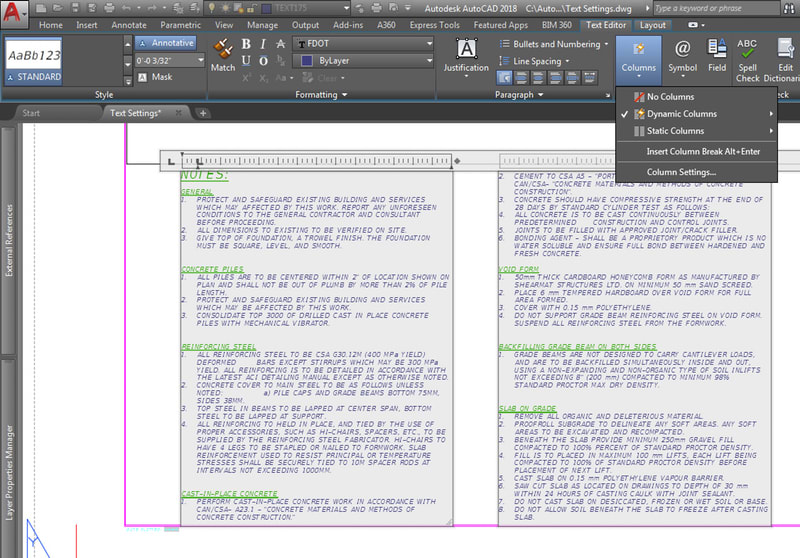
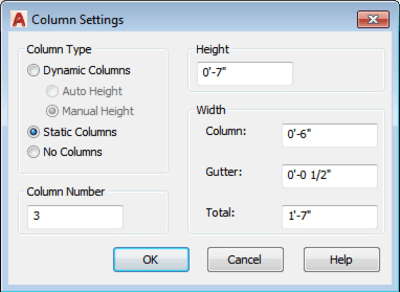
 Text Grips
Text Grips