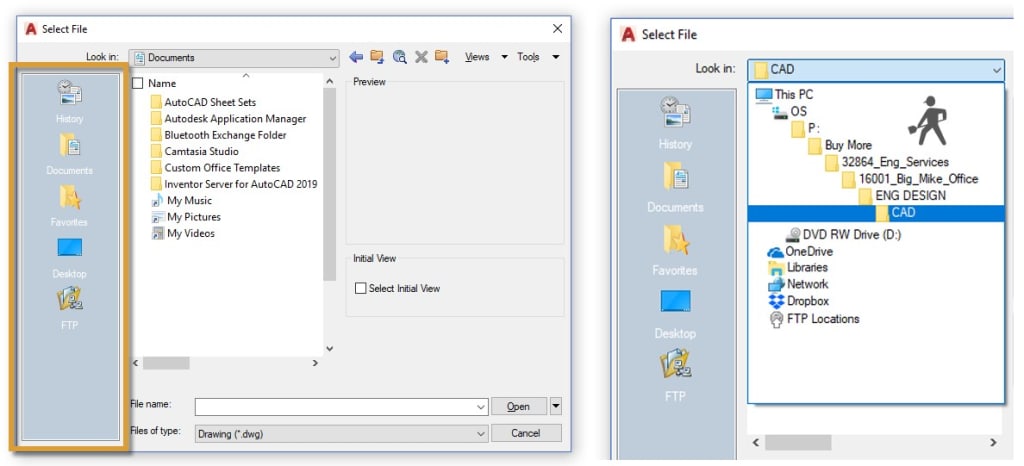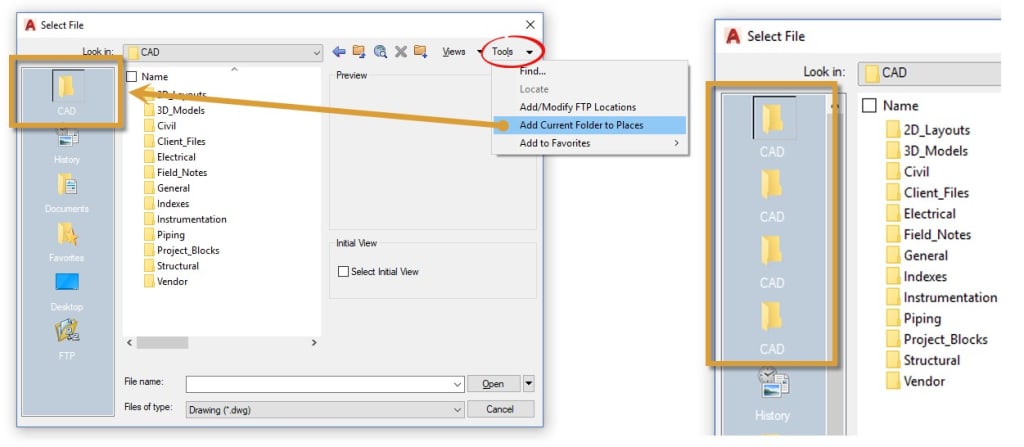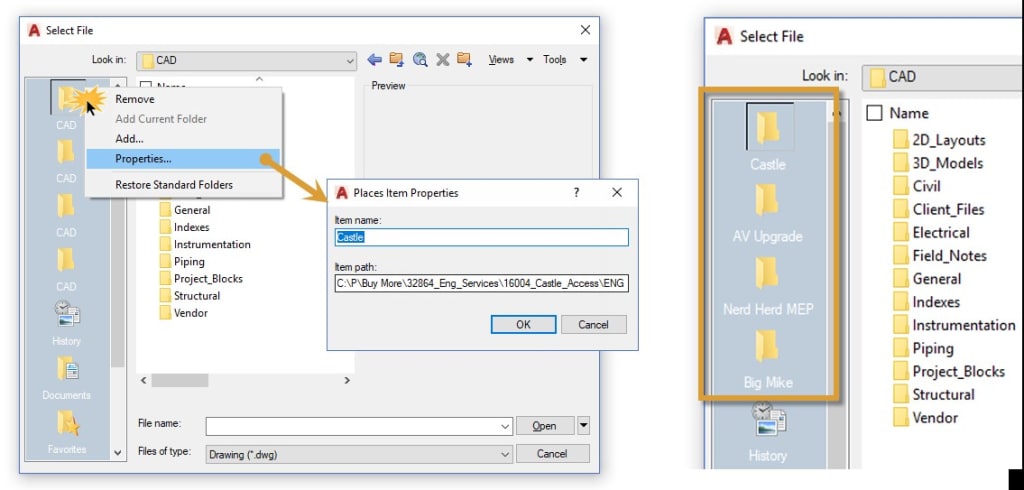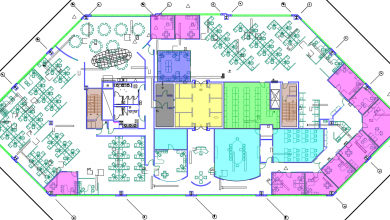I was once the CAD manager at a particular firm, and I had a user we’ll call Chuck. Let’s just say he had some habits that were hard to break. One such habit I’ll describe here. Chuck always liked to use the OPEN command to get to his files. No problem there. He also worked on a handful of different projects at once. That’s fairly typical as well.
I soon noticed that Chuck’s OPEN dialog always looked fresh out of the box. Note the image below left. Highlighted is the PLACES pane. We’ll get to that in a moment.
Every file he needed to open, he’d start from the same spot, and dig through what seemed to be dozens of folders. Many more than I show in the image below (right). He did this for every drawing, and by the end of his day, no doubt wasted at least half an hour clicking through folder structures.
Contents
Chuck’s Places
It was time he learned how to make some quick changes to his workflow and save both himself and the company hours of production each week. “Chuck,” I said. “Check this out. You always seem to go to the CAD folder for each of your projects.” He agreed and indicated that he may go to any one of several folders under that, but yes, he always goes to CAD (which I counted…it was 10 levels down).
I showed him that once he got the CAD level, he could simply expand the Tools pulldown in the OPEN dialog, select Add Current Folder to Places, and he’d have a shortcut to that folder in the project.
He seemed thrilled with his newfound knowledge, and I retreated to my desk; a happy CAD Manager. I was happy until I got the call from him a little while later. He had done precisely as I told him, creating a new Place for each of his projects. Now he had a handful of Places named CAD and didn’t know which one belonged to what project.
Go the Distance
Back I went to finish the lesson. I proceeded to show him how to right click on the Place shortcut, then chose Properties – which brought up a dialog that allowed him to rename the shortcut to the project nickname. I also made sure to mention that the same right click would allow him to Remove the shortcut when he was done with the project.
(Bonus CAD Manager tip: Don’t assume the user will figure out a step on their own. Go from start to finish the first time.)
In Conclusion
Of course, this method is not the only way to get to your project files quickly, but it is one of the easiest to set up, and one of my favorites. With some quick instruction, we were able to save hours of time each week.
Chuck was set in his ways. Chuck wasted a lot of time. Know how to get back to your favorite AutoCAD places, and don’t be like Chuck.
More Tuesday Tips
Check out our whole Tuesday Tips series for ideas on how to make AutoCAD work for you. Do you have any favorite AutoCAD tips? Tell us in the comments!
Source: Autodesk