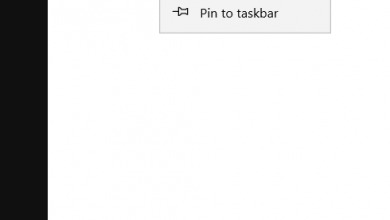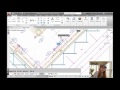Civil 3D can calculate the volume between two surfaces that share the same geographic area. This is a common operation when you have an existing ground surface and a surface of your proposed ground, such as a pond, parking lot, or road design from a corridor.
There are several methods you can use to calculate volumes in Civil 3D.
On the Analyze tab, in the Volume and Materials panel, select Volumes Dashboard to open the Volumes Dashboard. Note that there are currently no volume surfaces in the drawing. Click the Create new volume surface button to open the Create Surface dialog box. This is the same dialog box used to create any type of surface.
Expand the Type drop-down and change the surface type to Grid volume surface. You can then fill in the various properties for the surface. In the Name field, type “Grid Volume.” You can also enter a description. Then, click the Select… button adjacent to the Style field to open the Select Surface Style dialog.
Expand the drop-down and select the _No Display style for now, and then select OK.
In the Create Surface dialog, you must also specify the X and Y spacing. Change the Grid X-spacing and Grid Y-spacing values to 2 feet. This creates a 2-foot grid over both surfaces and calculates the volume difference in each of those grid cells. So to some extent, the smaller the grid spacing you specify, the more accurate the volume calculation will be, but also the longer it will take to create your surface and rebuild it.
Click in the Base Surface field and then click the Select… button
to open the Select Base Surface dialog. Select surface EG and then select OK. Then, repeat this for the Comparison Surface. In the Select Comparison Surface dialog, select Pond and then select OK.
In the Create Surface dialog, you can also apply cut and fill factors. Click OK to run the calculation and create the new volume surface. The results are displayed in the Volumes Dashboard.
Calculate another surface volume. Click the Create new volume surface button again.
In the Create Surface dialog, confirm that the Type is set to TIN volume surface. Calculating the volume twice using different methods is a good way to make sure the results are accurate.
Change the Name to TIN Volume and set the Style to _No Display. Note that this time, there are no grid settings, because the TIN volume is not based on a grid. It simply calculates a depth at every point in both surfaces to calculate the surface volume.
Set the Base Surface to EG and the Comparison Surface to Pond. Again, you can apply cut and fill factors if you wish.
Click OK to run the volume calculation and create the new volume surface. Again, the results are displayed in the Volumes Dashboard.
After reviewing the results, close the Volumes Dashboard.
To display the depths of cut and fill calculated by the volume surfaces, in the Prospector, under Surfaces, right-click TIN Volume and choose Surface Properties… to open the Surface Properties dialog.
On the Information tab, expand the Surface style drop-down and select Elevation Banding (2D).
Since this is an analysis style, switch to the Analysis tab, make sure that the Analysis type is set to Elevations, and then run the analysis. In the Range Details area, you can see the different elevation ranges and their associated colors.
You can change these values if you wish. In this case, just select OK.
You can now see the different depths of cut and fill, represented as different colors. You can also add a legend to show the depths that these colors represent.
Source: Autodesk