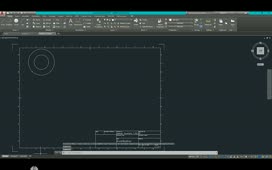Center marks are typically used in drafting as a dimensioning reference to centers of holes. When you add a diameter or radius dimension, the program automatically generates a center mark. Center marks added this way are not associative, however, and their appearance is defined as part of the dimension style.
You can also add center marks at the center of a selected circle, arc, or polygonal arc. Center marks created in this way are associative objects. If you move or modify the arc or circle, the center mark adjusts accordingly.
A center mark has two distinct elements: the center cross and extension lines. The center cross is the cross mark at the center of the center mark. The extension lines are the lines continuing out from the center cross. An extension line includes the calculated length—the initial length defined by the geometry the center mark is associated to—and the overshoot—the distance each extension line extends beyond the defined object.
You can use system variables to control the layer on which the center mark is created, the linetype used, its linetype scale, the size of the central cross, whether extension lines are created for center marks, the size of the gap between the central cross and the extension lines, and how far the extension lines extend beyond the arc or circle. For example, at the command line, type CENTERLAYER and press ENTER. The program prompts you to enter a new value for CENTERLAYER. Type “MyCenter” and then press ENTER. You have just used a system variable to specify the layer on which center marks will be created. If the layer does not yet exist, it will be created when you place your first center mark or centerline.
On the Home ribbon, in the Layers panel, you can see that Layer 0 is the current layer. When you expand the Layer drop-down, you can see that the drawing currently includes just two layers. In the Properties panel, expand the Linetype drop-down. Here, you can see that the drawing currently includes only the Continuous and Hidden linetypes.
The exercise file shows two views of a hub. To add a center mark to the view on the right, on the Annotate ribbon, in the Centerlines panel, click the Center Mark tool. The program prompts you to select a circle or arc to add a center mark. Move the cursor over the outer circle. When it highlights, click to select that circle. As soon as you do, the center mark is created and the prompt repeats so that you can add another center mark. When you are finished adding center marks, press ENTER or ESC, or simply right-click to end the command.
When you move the cursor over the center mark, you can see that it is a center mark object. It was created on the MyCenter layer—the layer you specified—and it was created using the CENTER2 linetype, which was automatically loaded when you used the CENTERMARK command.
When you select the center mark, the entire center mark highlights and you can see several grips. You can use those grips or tools in the Properties palette to modify the center mark.
Since the center mark is associative, if you modify the circle, the center mark automatically updates. For example, press ESC to deselect the center mark. Then, select the outer circle. Click to make one of its quadrant grips the hot grip, and then change the diameter of the circle. The center mark immediately changes as well.
With the circle still selected, click its center grip to make that the hot grip, and then move the circle. Again, the center mark moves as well. Note that throughout these changes, the view on the left also updates because it is geometrically constrained to match the view on the right.
Press ESC to deselect the circle and then select the center mark. Click to make its center grip the hot grip, and then move the center mark. When you do this, the center mark moves away from the circle. Press ESC to deselect the center mark.
By moving it in this way, you have disassociated it from the geometry. Although you could always use the UNDO command to fix this, you would need to do so before making other changes. But you can easily reassociate the center mark to the geometry at any time. To do so, at the command line, type CENTERREASSOCIATE and press ENTER. The program prompts you to select a center mark or centerline to reassociate. Click to select the center mark. The program then prompts you to select the circle or arc to reassociate the center mark. Click to select one of the inner circles. As soon as you do, the center mark is associated to that circle and it now extends only to the outside of that circle. Press ENTER to repeat the CENTERREASSOCIATE command. When prompted, select the center mark and then click to select the outer circle. As soon as you do, the center mark is once again associated to that circle.
Source: Autodesk