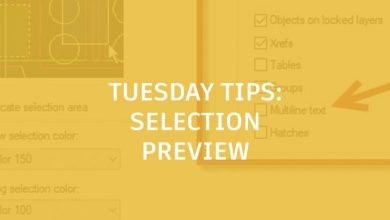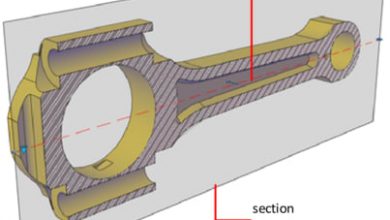To say our way of working over the past year has changed is quite an understatement. Many of us began and are still working from home, which presents its own set of challenges. With it, some things went away—like the coffee pot, water cooler and power lunches—but the actual work aspects remain.
One of those is collaboration. It was already in a state of change, but that change went into overdrive this year. The AutoCAD web app and mobile app are even more crucial to how we work.
And there is another collaboration feature that’s available right within AutoCAD. The Shared Views feature has been included since the 2019 release, and you can use it to collaborate online with the people you’re working with. A shared view provides a fast, accurate, yet simple way to share your design with whomever you like—all without having to create an electronic version or compromising your .dwg file.
Contents
There are a couple of ways to get started with Shared Views in AutoCAD, and they’re both as easy as one, two, three. You can click on the Application menu (the big, red A) and, then from Publish, select Share View. You can also open the Shared Views palette, which is found in the Collaborate tab of the Ribbon.
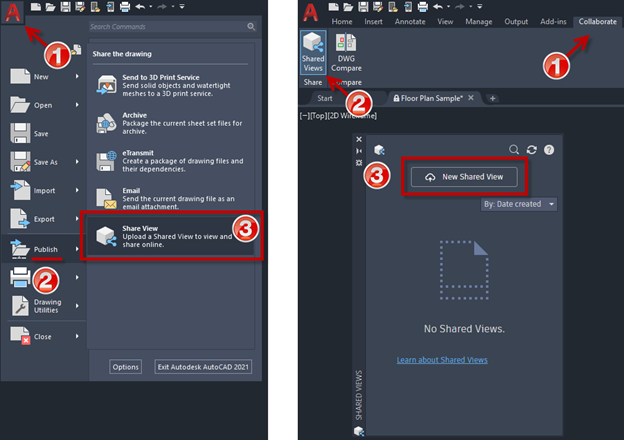
From there, you’ll be presented with a dialog box that lets you define some parameters about your share. Give it a name or accept the default. Choose between sharing a “snapshot” of the current view or the model and all layout views.
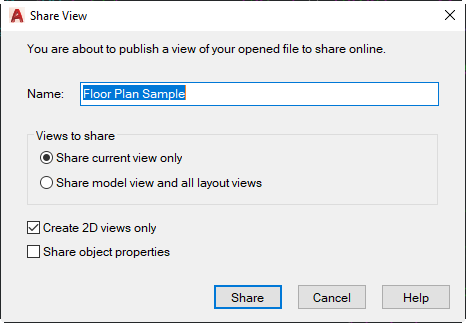
Click “Share” and AutoCAD will tell you it’s about to process the view in the background. Just click Proceed to dismiss the message. You should see an animated icon at the far-right side of the status bar indicating that it’s in progress. Go ahead and continue your work, as AutoCAD will tell you when the view is complete with a notification bubble.
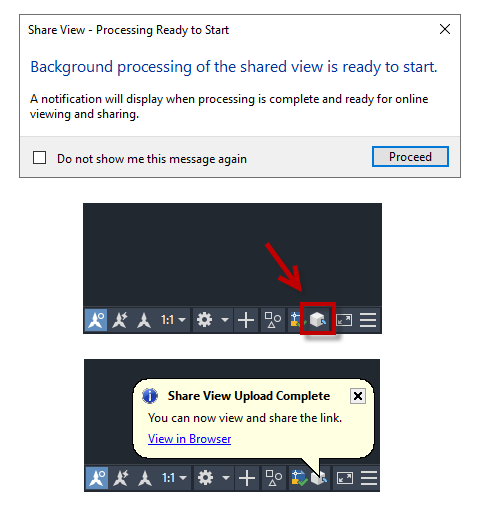
Sharing and Collaborating
So, you’ve generated your view… now what? You can click on the View in Browser link in the notification bubble to see it in your default web browser. You’ll also get an email with a sharable link. Just send that link to whomever you want to share it. Use your favorite messaging system or just use email. The choice is yours.
When they get your link, they will open it using the Autodesk Viewer in their browser. There they can not only view and move around in your file, but also measure, comment, and mark up the design. They can share their feedback with you, and then you can access that feedback right from within your AutoCAD session.
Some Final Thoughts
Each view you create has an initial shelf life of 30 days, but you can extend it if you want. In fact, managing all aspects of your Shared Views can be done via the Shared Views palette. Each view you’ve created will be listed, complete with a thumbnail and an ellipsis that will display various options when clicked.
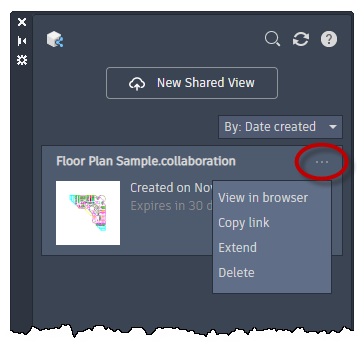
That’s about it. Pretty easy, I’d say. No screen sharing sessions needed. No generating DWFs or PDFs and then going through uploading them somewhere, letting your remote team know, having them download them… nope. With five mouse clicks (three to get there, and two to make the view—accepting the defaults), you’ll simply have a link to share with whomever you need.
So, the next time you need to collaborate with a colleague, give Shared Views in AutoCAD a try. It might just be the easiest change you make during this crazy year.
Source: Autodesk