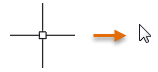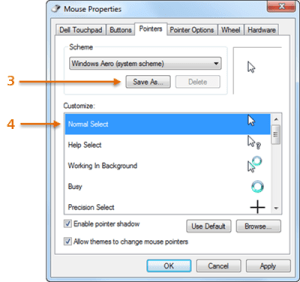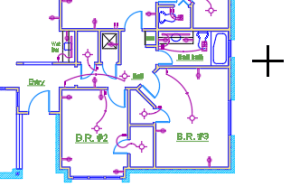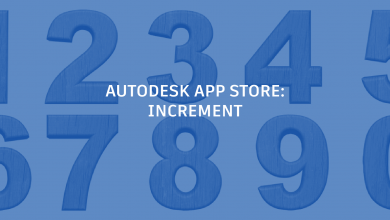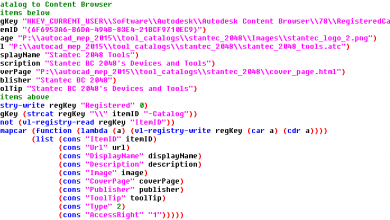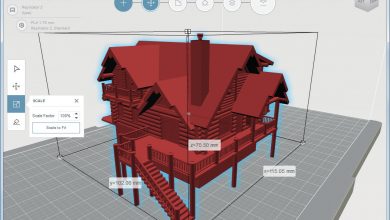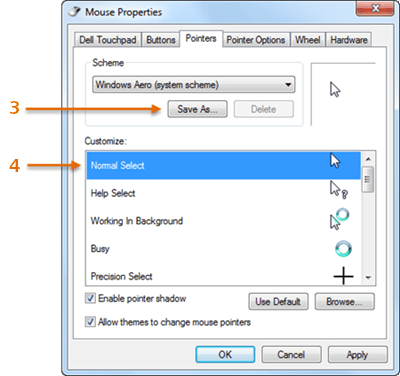
While Lynn’s still on vacation recharging her boundless energy, I thought I’d share some more tips with you. These are kinda fun.
First, you should know that, every day, the AutoCAD engineering team receives a variety of suggestions, requests for help, and reports of problems. (Yes, we read them all—and do our best to respond directly.) Some recent customer requests inspired me for this week’s tips.
- “The crosshairs can be confused with existing geometry, please ….”
- “Could you please make an option for a darker cursor?”
- “I’d like a cursor without the box in the middle ….”
You might not think there’s much to say about AutoCAD cursors. But AutoCAD 2017 introduced a new system variable that provides a way to use the Windows cursor rather than the AutoCAD crosshairs. I’m sure when you read about the CURSORTYPE system variable in the Help topic, New AutoCAD Commands and System Variables Reference, you thought “well, whoop dee doo” and went on to the next item. (You did read the Help topic … right?)
But did you realize that you can choose any Windows pointer by defining a new pointer scheme?
Try this.
- Set the CURSORTYPE system variable to 1 (on). This makes AutoCAD use the Windows pointer.
- Navigate to the Windows Mouse Properties dialog box (Start > Control Panel > Mouse > Pointers tab)
- Click Save As and specify a name that’s a version of your current pointer scheme. For example, enter Windows Aero +.
- Double-click the Normal Select cursor.
- In the Browse dialog box, click cross_il.cur, click Open, OK, and Yes.
Your AutoCAD cursor is now easier to see! Although you might want to increase the PICKBOX value.
Other cursors you could try include pen_rm.cur and aero_link_xl.cur … or perhaps a custom cursor.

But wait, there’s more!
Contents
Bonus tip! Multiple cursors
When you’re working in large, complex drawings and using multiple viewports, it can sometimes be hard to determine what part of the drawing you’re viewing when you’re zoomed in.
A simple solution is to start the DONUT command, enter reasonable values, and then click in each viewport to make it current. The previews of the donut will be linked!
When you’re done, you don’t even have to press Esc, because starting another command from the ribbon or a toolbar automatically cancels the donut. So, if you find yourself using this method a lot, make yourself a tool in a tool palette, perhaps with different sizes and colors.
Finally, if you want to use more complex geometry—such as something that looks like the AutoCAD crosshairs cursor or an X shape—create a block in your drawing template file, perhaps using wide polylines. You’ll find that the insertion preview works the same way!
Want to learn more about AutoCAD cursors?
If I’ve whet your appetite for more information about AutoCAD cursors, check out this Autodesk Knowledge Network article:
AutoCAD Tuesday Tips: The Adventure Continues ….
Last week’s AutoCAD Tuesday tip with Dieter … Save Tons of Space with AutoCAD Blocks
Next week’s AutoCAD Tuesday tip with Dieter … AutoCAD Layer Groups — Living in Layers
Can’t wait a week for your next tip? Now you can get 60+ tips all at once when you register to download Lynn Allen’s “best of” AutoCAD and AutoCAD LT tips book.
Source: Autodesk