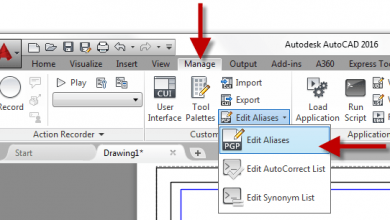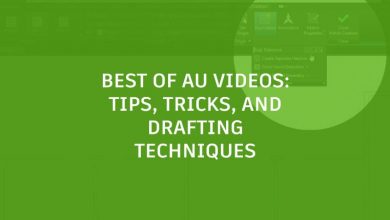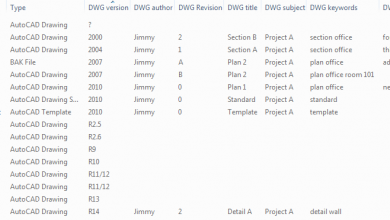The AutoCAD Ribbon provides a compact palette with all the tools you need to create and edit your designs. It’s a great option for visual users, those that are new to AutoCAD, and even veteran AutoCAD users who want the most relevant tools at their fingertips when they need them! You can dock the Ribbon at the top or sides of the drawing area or you can have it float anywhere on your screen including a second monitor; you can control and customize the information displayed in the Ribbon to meet your needs.
Contents
Tabs and Panels
The Ribbon includes multiple tabs that are primarily organized by task, such as Insert, Annotate, and Manage, just to name a few. Each tab includes a set of panels that then further group the individual tools. For example, the Annotate tab includes Text, Dimensions, and Tables panels, among others. The most common tools are displayed in the main panels, but many of the panels can be expanded to display more, including access to relevant dialog boxes.
You can control how much of the Ribbon is displayed by cycling through the Ribbon states. The default state displays the tabs, panels, and tools. You can even minimize all the way down to display only the tab names, maximizing the drawing area.
Tip: Drag panels onto your drawing area for persistent display even if the Ribbon is minimized.
Contextual Tools
One of the most powerful ways to use the Ribbon is to access relevant tools within the context of how you’re currently working. For example, if you select a layout, the Layout Ribbon tab with relevant tools is automatically added to the Ribbon and set current. If you double-click on an Mtext object, the Text Editor Ribbon tab is added. Those contextual tabs are automatically removed from the Ribbon when they’re no longer relevant to your current state of operation.
You can view all the contextual Ribbons in the Customize User Interface dialog box, and you can even modify whether and when they are accessed during a particular state of operation.
Customization
While contextual Ribbon tabs temporarily “customize” the Ribbon based on your current operation, you may wish to further customize it. You can use the Customize User Interface dialog box to add, remove, and modify tabs, panels, and tools to meet your specific needs. For instance, you can remove tools you don’t use, and make the tools you use most often larger and faster to access.
 More on the Ribbon
More on the Ribbon
About the Ribbon
To customize a Ribbon tab
Add your own panel to the AutoCAD Ribbon
Autodesk AutoCAD 2015 tutorial – Interfacing with the Ribbon
AutoCAD Ribbon – Understand the AutoCAD interface in 2016
Keep Exploring
Want to learn more? Check out all the benefits of AutoCAD on our Features page, or troubleshoot and get the details on previous software versions over on the Autodesk Knowledge Network.
Source: Autodesk

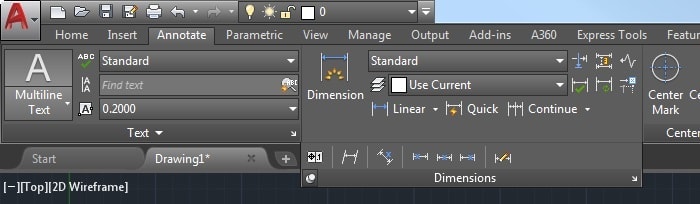


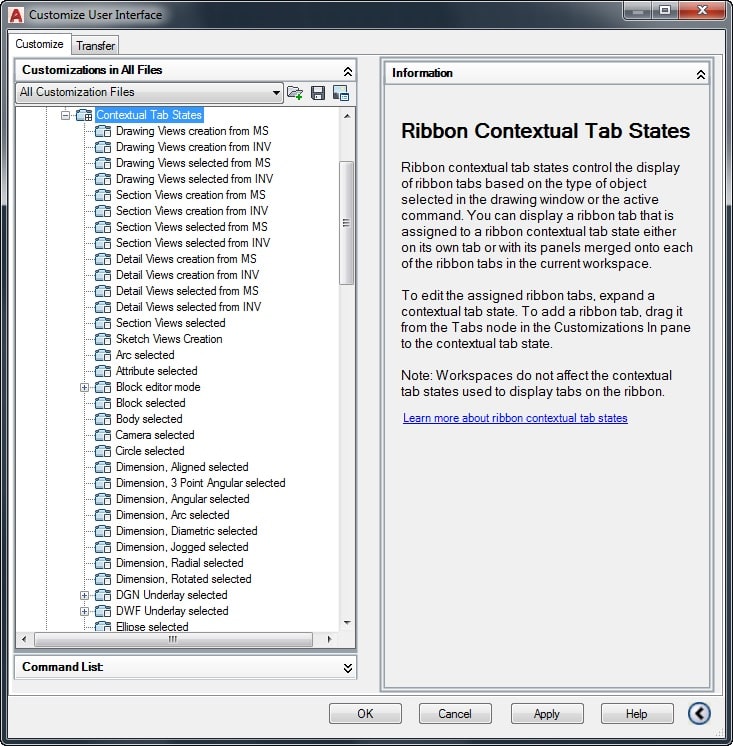

 More on the Ribbon
More on the Ribbon