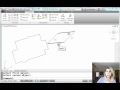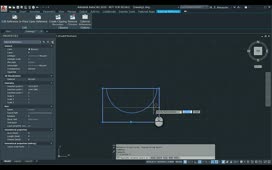AutoCAD can save your user interface-the screen colors and other options you can configure within the Options dialog-as a profile. If you or someone else subsequently makes changes to the interface, you can restore your desired settings by restoring a profile that you previously saved.
You control user profiles using tools in the Options dialog. To display the Options dialog, either right-click and choose Options… from the shortcut menu, or expand the Application Menu and click the Options button. Either method will open the Options dialog.
Note that saving a user profile is different from syncing your settings with the A360 cloud service. But user profiles can be synced with the cloud, along with other settings.
In the Options dialog, switch to the Profiles tab. When you first display this tab, notice that the list of available profiles already includes an unnamed profile. This profile contains all of the current settings. To save the current settings as a new profile, click the Add to List… button. AutoCAD displays an Add Profile dialog. Enter the name you want to assign to the new profile. In this case, name the new profile My AutoCAD Default. You can also add a description if you wish, to help you remember what this profile represents. Then, click Apply & Close.
Note that when you add a new profile to the list, the profile you create automatically contains all of the current program settings. There is nothing else that you need to do. Select the new profile and then click Set Current to make it the current profile. Notice that at the top of the dialog you can see that the current profile is now set to My AutoCAD Default.
If you want to make changes to the interface and save those changes as a new profile, first create a new profile, then make it the current profile, and then make your changes. Those changes will be saved to the current profile.
For example, click Add to List and create a new profile. Name this new profile White 2007 Compatible. Again, if you wish, you can enter a description. Then, click Apply & Close. Next, set White 2007 Compatible as the current profile. Then, switch to the Display tab, click the Colors button, change the background color to white when working in model space, and click Apply & Close to close the Drawing Window Colors dialog. Notice that the background of the drawing area immediately changes color. In the Options dialog, switch to the Open and Save tab, expand the Save As drop-down, and choose AutoCAD 2007/LT 2007 Drawing. Finally, click OK to close the Options dialog.
Go back into the Options dialog and display the Profiles tab. Notice that both of the profiles you created appear in the list. When you select My AutoCAD Default and click Set Current, the background immediately changes back to the dark background color. Switch to the Open and Save tab and notice that AutoCAD is once again set to save files using the latest drawing file format.
Switch back to the Profiles tab, select the White 2007 Compatible profile, and click Set Current. The background immediately changes to white, and when you switch to the Open and Save tab, you can see that AutoCAD will now save files in the AutoCAD 2007 file format.
Switch back to the Profiles tab. You can also export and import profiles. To export a profile, select it in the list and then click the Export… button. AutoCAD opens the Export Profile dialog. Notice that AutoCAD saves the profile with a.arg file extension and by default assigns it the same name as the current drawing. You can enter a more descriptive name to help you identify the file and save it to any folder. For now, simply click Save to save the profile to the current folder.
Once exported, that ARG file can be copied to other computers and then imported so that you can use previously defined profiles on other systems. This is a great way to apply the same configuration to multiple computers, or to ensure that if you get a new system, you can quickly configure a new installation of AutoCAD so that it uses the same settings you had laboriously established on your old system. To import a profile, click Import… AutoCAD displays the Import Profile dialog. Select the profile you just exported and click Open. AutoCAD displays an Import Profile dialog. Here, you can enter a different profile name and an optional description. For now, simply click Apply & Close. The new profile is immediately added to the list of available profiles.
You can also select a profile in the list and then click Rename… to rename that profile. You can also delete any profiles you previously created, except for the current active profile. Select the profile you just imported and then click Delete. The program asks if you are sure you want to delete this profile. Click Yes. Select the White 2007 Compatible profile and then click Delete. AutoCAD immediately warns that you cannot delete a profile that is in use. Click OK.
Note that profiles only store the settings you change in the Options dialog, as well as any toolbars that you may have open when you create the profile. It will not save the current ribbon state or any palettes that you may have open. But those changes can be saved as part of a custom workspace.
Also note that if you were to select a profile in the list and then click the Reset button, AutoCAD would reset the values in that profile back to the system default settings and store those default settings as part of that profile.
Source: Autodesk