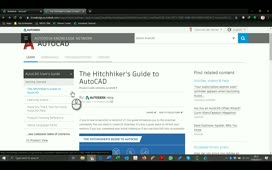You can enable sun light to light your model using a special light that simulates light from the sun. Sunlight can also be used in conjunction with sky simulation to provide a dramatic background and show how the shadows cast by a structure affect the surrounding area.
The rays of the simulated sun are parallel and have the same intensity at any distance. The angle of the light from the sun is controlled by the geographic location you specify for your model and by the date and time of day. Unlike other light settings, all of the settings for the sun except the geographic location are saved per viewport, not per drawing. The geographic location, however, is saved per drawing.
The sun and location properties are controlled using tools in the Sun & Location panel on the Visualize ribbon. To enable sunlight within your drawing, click the Sun Status tool.
Unlike when you add other light sources, when you enable sunlight, the program does not warn that you must turn off the default lighting, but you still must turn this off before you can see the effects of the sunlight.
Expand the Lights panel and click Default Lighting to toggle it off. The appearance of the drawing immediately changes. The model looks very dark in spite of the fact that the sun is now supposedly shining. That is because you have not yet established the location of the model.
Expand the Sun & Location panel and expand the Set Location tool. You can choose From Map to assign the geographic location using maps from an online web service, or From File to assign the geographic location by importing coordinates from a GIS file saved in the.kml or.kmz format.
Click From Map.
AutoCAD displays a dialog asking if you want to use online map data. You must use online map data if you want to assign the geographic location using maps, so click Yes.
If you are not yet signed into your Autodesk 360 account, the program will display a sign-in dialog. Enter your Autodesk ID or email address and password, and then click Sign In.
Once you have signed in to your Autodesk 360 account, the program displays a Geographic Location dialog. Initially, this dialog shows the entire world. You could click to specify a location on the map, but it is much easier to search for an address or a latitude and longitude.
For example, in the Address field, type “Las Vegas” and press ENTER. Multiple results are found, including Las Vegas, NV and Las Vegas, MN. Select Las Vegas, NV if it is not already selected. The map immediately updates and displays an aerial view.
You can also enter an actual address. Type, “450 Freemont St, Las Vegas, NV” and press ENTER. The map zeroes in on the location you specified. Now that you have found the correct location, click Drop Marker Here. A pin is placed on the map and the corresponding latitude and longitude are automatically applied.
Note that the Elevation is currently shown as 0 meters. If you knew the elevation, you could click in the Elevation field and type that value. For this exercise, you can simply leave this as is, and click Next.
On the second page, you can specify the coordinate system. Based on the marker location, the program lists only relevant coordinate systems. You should typically select the coordinate system with an origin close to your location, and the list is ordered by closest origin to the set location. Choose the first coordinate system in the list. The program also automatically fills in the correct time zone and drawing units. Click Next.
The dialog disappears and the program prompts you to Select a point for the location. Click to select the nearest corner of the block. Next, the program prompts you to specify the north direction, or you could specify the angle. In this case, press ENTER to accept the north angle direction of 90 degrees.
As soon as you do that, the command ends. When you zoom out, you can see a map image as a background within the drawing and the ribbon changes to the Geolocation contextual ribbon.
For this exercise, you really don’t need to see the map image, so in the Online Map panel, expand the Aerial Map split button and choose Map Off. Then, zoom back in so that you can see the drawing objects.
In the Status bar, you can also toggle the display of the geographic marker. Toggle it off. Then, switch back to the Visualize ribbon.
Expand the Sun & Location panel. Here, you can adjust the date and time of day by moving the sliders. Leave these set as they are for now.
In the ribbon, click Render to Size. You can clearly see the shadows cast by the objects based on the sun at the location, date, and time you have specified.
Go back to the drawing. In the Lights panel, expand the Full Shadows split button and choose Ground Shadows. Now you can see distinct shadows on the ground cast by the objects in the model. Expand the Sun & Location panel and change the time by dragging the slider. As you move the slider, you can see the shadows change.
Also note that once you have established the geographic location, you can sign out of your Autodesk 360 account. The drawing remembers the geographic location.
Source: Autodesk