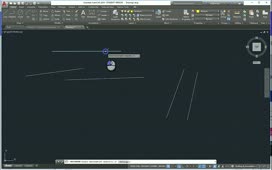When you right-click, in addition to command options, the shortcut menu-or cursor menu-also includes zoom and pan options. These options appear in the shortcut menu regardless of whether you are currently in an active command or not.
For example, on the Home ribbon, in the Draw panel, click the Line tool and then click to specify the first point of the line. Then, right-click. In the shortcut menu, you can see selections for Pan and Zoom. Choose Zoom to start the real-time zoom tool. The cursor now appears as a magnifying glass icon to indicate that you are now in zoom mode. In the Status bar, you can see that the program tells you to press the pick button and drag vertically to zoom. Click and drag the cursor up toward the top of the screen to zoom in; click and drag down toward the bottom of the screen to zoom out.
You can also switch to real-time pan mode. Right-click again, and then in the shortcut menu, choose Pan. The cursor now appears as a hand icon and in the Status bar, the program tells you to press the pick button and drag to pan. Click and drag to move around in the drawing without changing the current magnification.
To switch back to zoom mode, right-click and choose Zoom.
You can also right-click and choose Zoom Window. Now you see the zoom icon along with a small rectangle, and the program tells you to press the pick button and drag to specify a zoom window. Click and drag to create a window. When you release the mouse button, the program zooms into that window. The program is still in pan mode, however.
Right-click again and this time choose Zoom Original. The program zooms back out to display the drawing the way it appeared when you first opened it.
Right-click and choose Zoom Extents to zoom out so that you can see the entire drawing.
When you are finished zooming and panning, right-click one more time and choose Exit to end the real-time pan and zoom tool. Note that you could also end real-time pan and zoom by pressing the ESC key or the ENTER key.
When you end real-time pan and zoom, notice that the LINE command is still active. Real-time pan and zoom are what are known as transparent tools, meaning that they can be used even when another command is already active. When you finish using a transparent tool, the program goes back to the command that was active before you started the transparent command.
Source: Autodesk