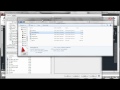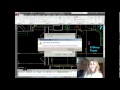The ViewCube is a navigation tool that is displayed when working in 2D or 3D model space. With the ViewCube, you can easily switch between standard and isometric views. By default, the ViewCube is displayed in the upper-right corner of the drawing window and provides visual feedback about the current viewpoint of the model as view changes occur.
For example, the current drawing shows a three-dimensional model of a house, but it is currently being viewed in a plan view. Yet even when working in a plan view, you can use the ViewCube to rotate the view.
When you move the cursor over the ViewCube, it switches to its active state and you can see two rotation controls. You can click these arrows to rotate the view 90-degrees clockwise or counterclockwise.
Click the little house icon to restore the model to its home view, which by default is a South-West isometric view. Now you can see that the ViewCube is actually a three-dimensional cube. You can click any face of the ViewCube to switch to a standard plan or elevation view. For example, when you click the top face of the ViewCube, the model switches back to a plan view. Notice that there is an arrow adjacent to each edge of the ViewCube. When you click one of these arrows, you switch to an elevation view. Click the south arrow to switch to a south or front elevation view. Now, click the arrow on the right to switch to the east or right elevation view. Click the arrow on the top to switch back to the plan view.
Click the Home button to return to the home view.
You can click a corner of the ViewCube to switch to a standard isometric view. For example, click the top southeast corner to switch to a top southeast isometric view. Click the bottom northeast corner to switch to a bottom northeast isometric view.
Click the Home button again to return to the home view.
You can also click an edge of the ViewCube. For example, click the top-left edge.
You can also click and drag on the ViewCube or on the compass ring that surrounds it to reorient the view interactively.
Again, if you ever get disoriented, click the Home button to return to the home view.
When you right-click the ViewCube, or click the small arrow to the lower-right of the ViewCube, the program displays a shortcut menu so that you can control various aspects of the ViewCube. For example, you can switch between a perspective or parallel projection, or even set the current view as the new home view.
Click ViewCube Settings… to open the ViewCube Settings dialog. Here, you can control other aspects of the ViewCube, such as its position within the drawing window, its size, its opacity or transparency, and what happens when you click or drag the ViewCube. Be aware that if you make many changes, you can always come back to the ViewCube Settings dialog and click the Restore Defaults button to set the ViewCube back to its default settings. Click Cancel to close the dialog.
You can also toggle the ViewCube on and off in a particular drawing window. Switch to the View ribbon. If you have a second drawing open, in the Interface panel, click Tile Vertically so that you can see the two drawings side-by-side. Note that each drawing window has its own ViewCube. Also notice that in the Viewport Tools panel there is a ViewCube button. Click this button to toggle the ViewCube on and off. Notice that it only disappears from the current drawing. You can still see the ViewCube in the other drawing.
Also note that when you turn off the ViewCube, a ViewCube button appears in the Navigation bar. You can click this button to toggle on the ViewCube in that drawing window. Once the ViewCube is displayed in the drawing window, the ViewCube button no longer appears in the Navigation bar.
Source: Autodesk