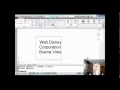There may be times when you create an object on the proper layer, but you inadvertently created the object with its color, linetype, lineweight, or transparency set to a specific value instead of ByLayer.
Typically, when you create objects-such as lines, arcs, or circles-those objects take on the color, linetype, lineweight, or transparency of the layer on which they were created. For example, look at the Properties panel on the Home ribbon, and you can see that properties such as color, lineweight, and linetype are set to ByLayer.
Also, when you hover the cursor over an object, the program displays a small panel that typically shows you the color, layer, and linetype of the object. For instance, hover the cursor over the chair. Here, you can see that the polyline is on the FURNITURE layer, and that its color and linetype are set to ByLayer. So the object takes on the color and linetype assigned to the FURNITURE layer.
But when you move the cursor over the circle representing the table, although it, too, is drawn on the FURNITURE layer, its color is set explicitly to the color Red and its linetype is set to the HIDDEN linetype.
You can use the Set to ByLayer tool to quickly change one or more of the properties of an object so that they are set to ByLayer.
Expand the Modify panel on the Home ribbon to find the Set to ByLayer tool. When you click on this tool, the program prompts you to select objects. You can use any object selection method. Click to select the circle. Now the prompt repeats, so that you can select additional objects. When you are finished selecting objects, press ENTER.
The program then asks if you want to change any objects whose properties are set to ByBlock to ByLayer. You can simply press ENTER to accept the default, which is Yes. Then the program asks if you want to include blocks. Again, you can simply press ENTER to accept the typical response, which is Yes.
Once you respond to these two prompts, the color and linetype of the circle changes. Now when you move the cursor over the circle, it indicates that the color and linetype have both been set to ByLayer.
When you start the Set to ByLayer tool, you can also choose the Settings option to display the SetByLayer Settings dialog. By default, when you use the Set to ByLayer tool, the program changes all of the object properties back to ByLayer. But by displaying this dialog box and clearing any of these checkboxes, you can use this tool to only change selected properties to ByLayer. Any properties not selected in this SetByLayer Settings dialog will remain as explicitly set to the object, while those selected in this dialog will be changed back to ByLayer.
Source: Autodesk