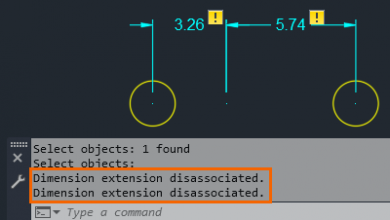Separating Solids
It is possible to create a single 3D solid that consists of two or more solid objects that do not actually share a common volume. There are several situations in which this can happen, such as when you perform a Boolean union on two separate solids, when you perform a Boolean subtract on intersecting solids, or when you are slicing solids.
For example, the exercise file contains two solids representing two parts of an air hockey paddle: a solid rubber handle and a shelled plastic base. On the Home ribbon, in the Solid Editing panel, click the Solid, Subtract tool. When the program prompts you to select objects, select the green solid representing the rubber handle, and then either press ENTER or right-click to complete the selection. Next, the program prompts you to select the objects you want to subtract from the first object. Click to select the shelled plastic base of the paddle, and then either right-click or press ENTER.
Orbit the view so that you are looking up at the resulting object. Here, you can see that the resulting object actually consists of two separate portions, separated by the space that resulted from subtracting the shelled plastic base. When you move the cursor over the object, however, both portions highlight. You can separate these disjointed volumes or lumps into independent 3D solid objects.
To separate disjointed volumes into independent objects, on the Home ribbon, in the Solid Editing panel, click the Separate tool. The program prompts you to select a 3D solid. Click to select the solid. The program immediately separates the disjointed volumes into independent objects.
The command is still active and the program is prompting you to enter a body editing option. You can use the eXit option to end the command, or you can simply press the ESC key.
Now, when you move the cursor over the objects, each highlights individually, because they are now separate objects. Select the inner object and erase it, leaving just the outer solid that will fit over the plastic air hockey paddle.
Source: Autodesk