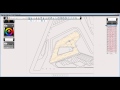Objective:
Publish Civil 3D object data and extended Property Set data to shapefile
Methodology:
Export Civil 3D objects (points, alignments, parcels, pipes and structures) to sdf file; and export associated property set definitions to Excel .xls file. Subsequently, use AutoCAD MAP 3D to Join and bulk Copy data to shapefile
Workflow Steps:
Note: the workflow assumes the design is ready to be published with appropriate Property Sets configured and defined; please reference AKN Working with Property Sets for additional information on how to use the feature. I will demonstrate the workflow with Exporting a Pipe Network Structure Data.
- On the Ribbon Output Tab, Export Panel, click on Export Civil Objects to SDF (Autodesk Spatial Data Format File)
to Export the Property Sets:
- Configure an AutoCAD Schedule Style by typing Schedule on the command line and choosing Style (ST); this will open the Style Manager to create a Schedule Table Style; note a Schedule is simply an AutoCAD Architecture Table object to Tabulate Property Sets definitions
- Create a New Schedule Style, be sure to configure the Applies To and Columns Tab
- Once a Style is created, start the Schedule command again, Choose Add to add the Civil 3D objects that have Property Sets defined to produce a Table of the data based on the columns chosen on the previous step
- Note: be sure to include all the data that eventually will be joined to produce the final shp file, property set data must include a common field that is available in the sdf file attributes
- Right Click on the Schedule and choose Export. Follow the dialog box to export to .xls at a desired folder location
- Open the Excel worksheet; create a Range then save and close
use AutoCAD Map 3D to Join the sdf file with Civil 3D object data and xls file with all defined property sets:
- Open a new Drawing and switch to the Planning and Analysis workspace
- On the Home Tab, Data Panel, click Connect
- Add SDF connection to Civil 3D Object export initially created
- Add ODBC Connection to xls worksheet, choose Connection String for Source Type
- Connection String is: Driver={Microsoft Excel Driver (*.xls, *.xlsx, *.xlsm, *.xlsb)};DBQ=C:File PathName.xls;
- Test Connection and choose the common field for Identity Property
- Right click on the feature in the Map Task Pane and choose Create a Join
- Create a Join that will match the Common Field Name in the sdf and xls attributes
to Create shapefile:
- In Windows explorer, create a folder for the shp file directory, and create a shp file FDO Connection to said folder in AutoCAD Map 3D
- On the Map Task Pane, Map Explorer Tab, click the Tools menu and choose Bulk Copy
- choose the Joined Layer as the Source and the shp Connection created in the previous step as your Target
- map the desired final attributes to be included in the shp file output and click Copy Now
- all done
I’ve created a Screencast to demonstrate the workflow, hope you find it helpful in your work
Source: Autodesk