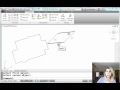When you create a detail view, it typically includes a detail view identifier, which is placed adjacent to the detail view border. The appearance of this identifier is controlled by the detail view style.
Once the detail view has been created, there are a number of ways in which you can modify the detail view identifier. For example, you can change the position of the identifier and you can change the actual label.
To change the position of the detail view identifier, click to select the detail view border. Then, move the cursor over the identifier. When you pause the cursor over the identifier, you see an extended tooltip containing tools to move the identifier or reset it back to its default position.
If you simply click the grip, or choose the Move identifier option, you can move the identifier. If you have moved the identifier, when you pause the cursor over its grip and choose the Reset identifier position option, the detail identifier returns to its original position.
You can also change the actual identifier label. Typically, to do this, you would select the detail view and edit it. When you double-click the detail view, the ribbon changes to the Detail View Editor contextual ribbon. In the Annotation panel, you can change the identifier by entering a new value in the Identifier field. For example, change the Identifier from A to B. As soon as you do, both the detail view identifier and the detail view label immediately update to reflect that change. In the ribbon, click OK to close the Detail View Editor.
In the drawing, select the detail border and then expand the Properties palette. Click in the Identifier field and change it back to A. As soon as you do, both the detail view identifier and the detail view label update in the drawing. Note that you can use the tools in the palette to change the Boundary type, Detail style, and Model edge setting as well.
Source: Autodesk