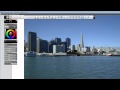When you have inserted blocks with attributes into your drawing, you need to be able to manage that data. For example, you may need to edit the attribute fields associated with a particular block, or change the appearance of a particular attribute.
If you need to change the value of a particular attribute, you use the Enhanced Attribute Editor. To open it, double-click an instance of the block to display the Enhanced Attribute Editor. Maybe JIM has been reassigned to the IT department and has a new phone number. You can make those changes using this dialog box.
You can also change the appearance of the text, such as the text style and text height, as well as the text properties, such as the layer the attribute is drawn on. Note, however, that the changes you make in this dialog box only affect the single instance of the block. When you finish making changes, click OK to close the dialog.
You can also change aspects about the definition of the block. For example, suppose you have decided that the department attribute needs to be visible in the drawing after all. You can change this and other aspects of the block by using the Manage Attributes tool. On the Insert ribbon, in the Block Definition panel, click Manage Attributes. This opens the Block Attribute Manager. This dialog enables you to select the block you want to manage by name from a drop-down list, or you can click the Select Block button and then click any instance of the block.
Once you select the block, you can see all of the attributes associated with that block. You can then make changes. For example, you can change the order in which the program prompts for the attribute information or the order in which it is displayed in the Edit Attributes dialog. Perhaps you want the program to prompt first for the username, then the department, and then the phone number. To do this, you can select the USER attribute in the list and then click the Move Up button to move it to the top of the list. Then you can select the PHONE attribute and click the Move Down button to move it to the bottom of the list. You can also remove existing attributes if you no longer need them.
If you want the DEPARTMENT attribute to be a visible attribute, you can select it in the list and then click the Edit button. This opens an Edit Attribute dialog. You can then make this a visible attribute by clearing the Invisible checkbox. You can also change the tag, prompt, and default value for this attribute. Controls on the other tabs enable you to change the appearance of the text, such as the text style and text height, as well as the text properties, such as the layer the attribute is drawn on. Be aware, however, that the changes you make in this dialog box will affect all instances of the block.
When you click OK, the DEPARTMENT attribute becomes visible in all instances of the block, because that attribute has been changed from invisible to visible.
Source: Autodesk