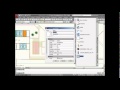You can import the geometry, fills, raster images, and TrueType text objects from a PDF file into the current drawing. Some properties, such as PDF scale, layers, linetypes, and colors can be preserved.
PDF files are a common way of publishing and sharing design data for review and markup. You can create PDF files by exporting a drawing to PDF. You can also import PDF data into a drawing in one of two ways:
- PDF files can be attached to a drawing as an underlay and used as a reference.
- PDF data can be imported into a drawing as objects, which can then be modified.
If you import PDF data, you can specify a page from a PDF file, or you can convert all or part of an attached PDF underlay into AutoCAD objects.
To import a PDF file into the current drawing, on the Insert ribbon, in the Import panel, click the PDF Import tool. The program prompts you to select a PDF underlay. Since there is no PDF underlay attached to the current drawing, choose the File option. The program displays a Select PDF File dialog. Locate the PDF file you want to import, select it, and then click Open.
The program displays the Import PDF dialog. If you selected the wrong PDF file, you can click the Browse… button to return to the previous dialog so that you can select a different PDF file.
If the PDF file has multiple pages, in the Page to import group box, you can choose the page you want to import by clicking its thumbnail or entering a page number. Note that you can toggle between a full-page and thumbnail view.
Directly below the preview, the Page Size shows the standard page size or the actual dimensions of the page and the PDF scale displays the scale of the PDF file.
The tools in the Location group box enable you to adjust the location, scale, and rotation angle used when importing the PDF. For example, if you choose the Specify insertion point on-screen checkbox, the program will prompt you for the insertion point after this dialog box closes. Leave this checkbox cleared so that the PDF is imported at the UCS origin. Also leave the Scale set to 1 and the Rotation set to 0.
In the PDF data to import group box, you can include or exclude data by type. In the Layers group box, you can control how layers are assigned to imported objects. And in the Import options group box, you can set different post-processing options for imported geometry.
Note that raster images are extracted as PNG files and attached to the drawing. The Convert solid fills to hatches checkbox joins 2D solids with coincident edges and converts them into hatch objects. When Apply lineweight properties is selected, lineweights are applied to the PDF geometry; when this option is cleared, all imported geometry is assigned the program’s default lineweight. When Infer linetypes from collinear dashes is selected, the program looks at collections of collinear dash and dot segments and replaces them with a single polyline. This reduces the number of objects and makes it easier to edit the resulting geometry, but some fidelity is lost. If this option is cleared, each segment in a dashed line is imported as a separate polyline.
There are other limitations when importing PDF files. For example, patterned hatches are imported as many separate objects. Text objects that use TrueType fonts are preserved, but text objects that originally used SHX fonts are imported as geometry, not text. And since data in PDF files is not as precise as a data in a DWG file, some precision is invariably lost.
The Options… button at the bottom of the Import PDF dialog opens the Files tab in the Options dialog. Here, you can specify the file location for image files are that are extracted from the PDF file and attached to the drawing.
When you are ready to import the PDF file, click OK. As soon as you do, the PDF is imported and the command ends.
Source: Autodesk