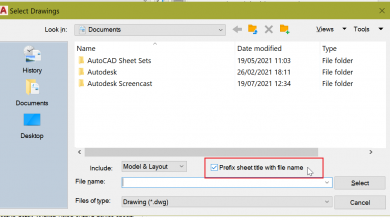You can use object visibility tools to control the visibility of objects independent from layer visibility. These tools enable you to hide selected objects so that they become invisible or isolate objects so that only the selected objects remain visible in the drawing.
For example, suppose that you want to make some modifications to the stair tower in this very complex drawing. Even if you zoom in on the stair, the drawing is still very crowded.
Use a selection window to select the stair and the objects surrounding the stair. Then, right-click and choose Isolate > Isolate Objects. All of the objects that were not selected are immediately hidden and only the objects you selected remain visible.
You can repeat this to hide additional objects. Select a few more objects, right-click, and then choose Isolate > Hide Objects to hide the selected objects.
You can also hide or isolate selected objects using a button on the Status bar. Select another object and then click the Unisolate Objects button to display a menu. Notice that this menu offers the same choices as the shortcut menu. Choose Hide Objects to hide the selected objects.
You can also right-click and choose Isolate > Hide Objects. The program prompts you to select objects. You can then select objects using any object selection method. When you have finished selecting objects, either press ENTER or right-click. The selected objects are immediately hidden. You can use the tool on the Status bar in the same way.
After completing your current task, you can restore the hidden objects so that they are once again visible. To do so, either right-click and choose Isolate > End Object Isolation from the shortcut menu, or click the Unisolate Objects button on the Status bar and then choose End Object Isolation.
By default, object isolation ends when you close a drawing. Use the object isolation tool to hide some of the objects in the drawing. Save the drawing, then close it, and then open it again. Notice that even if you save a drawing while objects are isolated, the next time you open the drawing, all of the objects will once again be visible.
There is a way, however, to make object isolation persist between drawing sessions. You can change the value of the OBJECTISOLATIONMODE system variable. To change this variable, you must type it at the command line. When OBJECTISOLATIONMODE is set to a value of 0 object isolation does not persist between drawing sessions. If you change this value to 1, however, objects will remain isolated the next time you open the drawing.
Use the object visibility tools to isolate a portion of the drawing, save your changes, and close the drawing. Then, open the drawing again. Notice that now, the drawing looks exactly as it did when you saved it. This can cause problems, however, if you or a co-worker were unaware that some objects existed but simply were not visible.
To help you recognize when objects have been hidden, the button on the Status bar changes appearance to indicate when object isolation is active or not. When the circle in the button is blue, the program is telling you that some objects are isolated. Click the Unisolate Objects button and choose End Object Isolation. Everything in the drawing is once again visible and the button on the Status bar no longer has a blue circle. Change the OBJECTISOLATIONMODE system variable value back to 0 so that you do not accidently save a drawing with objects isolated.
Source: Autodesk