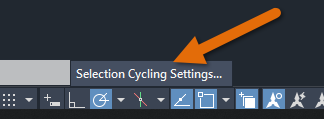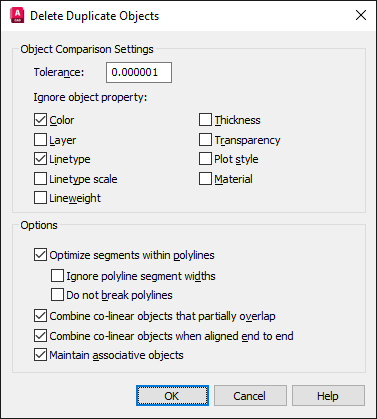There’s a feature in AutoCAD called selection cycling. It’s one of those features that’s been around for a long time, but it’s rarely used by most customers. Selection cycling can be used to select objects that are stacked on top of each other.
For instance, you’ll get a lot of stacked objects if you copy a structural plan on top of a first floor plan to check alignment. This will end up with objects stacked on top of each other or overlapping, making it difficult to select specific objects. Selection cycling is the perfect tool for the job.
Contents
Enable Selection Cycling from the Status Bar
First, let’s make sure selection cycling is visible on the ( Find) status bar.
If the selection cycling icon is not visible on the status bar, click Customization ( Find) and click Selection Cycling.
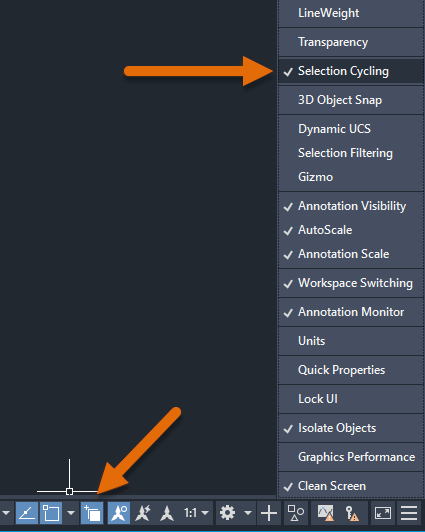
Selection cycling can be turned on or off from the status bar. Find
When selection cycling is turned on, a badge appears next to the cursor when you hover over stacked objects. When you select any of the stacked objects, a list box is displayed. From the list box you can select which object you want to modify.
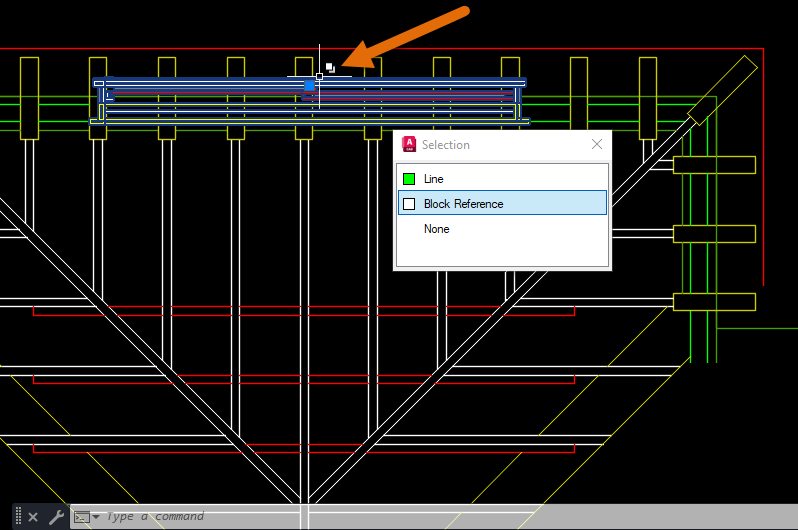
SELECTIONPREVIEW system variable.
Control the display of the list box
- On the status bar, right-click on the selection cycling icon, and choose Selection Cycling Settings.
- In the Drafting Settings dialog box, make sure Display selection cycling list box is selected and click OK.
There are a few other settings on the Selection Cycling tab that control the display of the selection cycling list box. More information can be found in the Selection Cycling Tab (Drafting Settings Dialog Box) topic in help.
You can also use selection cycling, even if the feature is turned off at the status bar, by pressing the Shift+Spacebar shortcut keys as a temporary override.
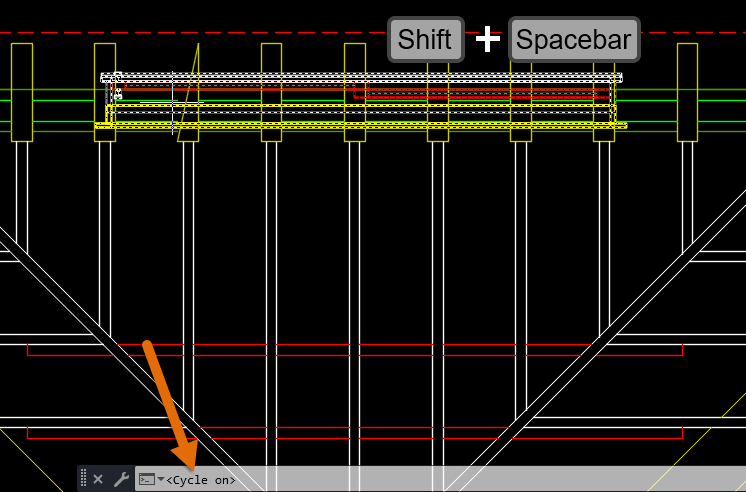
You know you’re in selection cycling mode when you see <Cycle on> in the command window after you select the stacked objects.
Now click the left mouse button to cycle through the stacked objects. When the object you want to select is highlighted, press Enter and start a command like you normally would.
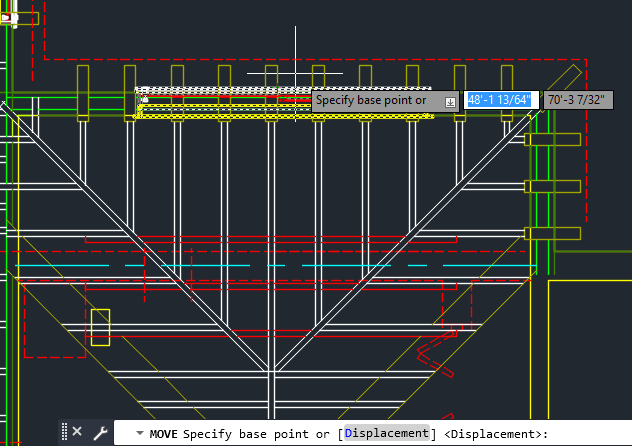
Use overkill to remove stacked objects
Let’s say you have a drawing with lots of duplicate or overlapping lines, arcs, and polylines. The OVERKILL command can help remove these objects based on properties.
- Click . Find
- Select the stacked objects you want to remove.
Using Overkill, you typically would use a crossing selection window to select several objects at once.
- In the Delete Duplicate Objects dialog box, you can further refine the objects you want to remove.
- When you’re done, click OK.
Selection cycling is a handy feature that makes it easy to cycle through several stacked objects and select the one you want to modify. I use selection cycling and Overkill on dense, complex drawings with a lot of geometry to check for overlapping objects.
Control the Behavior of Selection Cycling
Here are the most commonly used commands and system variables related to selection cycling.
| Commands | Description |
|---|---|
| DSETTINGS | Sets grid and snap, polar and object snap tracking, object snap modes, Dynamic Input, and Quick Properties. |
| OVERKILL | Removes duplicate or overlapping lines, arcs, and polylines. Also, combines those that are partially overlapping or contiguous. |
| System Variable | Description | Default Value | Saved In |
|---|---|---|---|
| SELECTIONCYCLING | Controls the display options associated with overlapping objects and selection cycling. | -2 | Registry |
| SELECTIONPREVIEW | Controls the display of selection previewing. | 3 | Registry |
Source: Autodesk