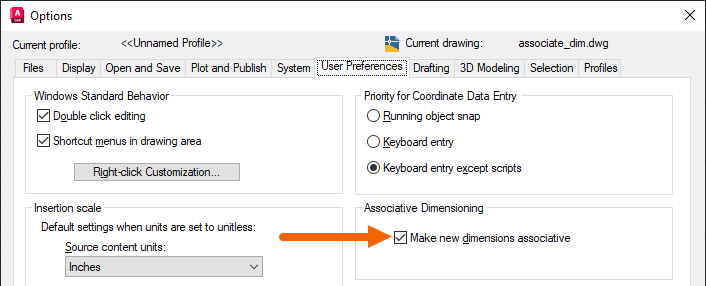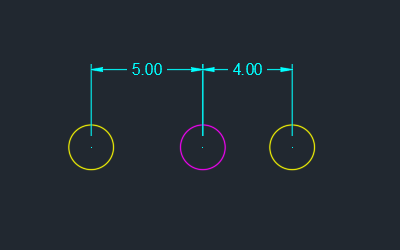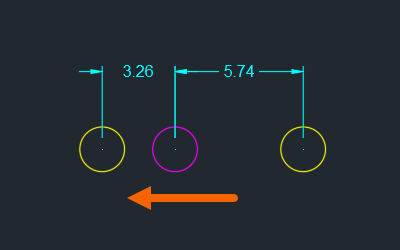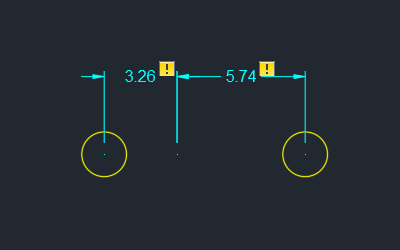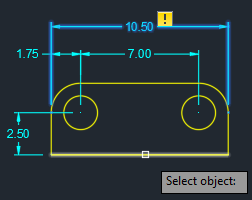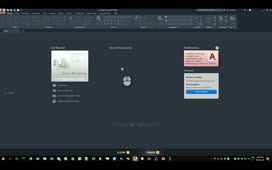Ever wonder why some dimensions update when the geometry changes and others don’t? Dimensions that update are linked or associated with the geometry they measure. That’s called dimension associativity. Dimensions can be associative or non-associative depending on how they are created. They can also become disassociated if the geometry they measure are deleted or exploded.
When a dimension becomes dissociated, AutoCAD informs with one of the following messages at the Command prompt:
- Dimension disassociated
- Dimension extension disassociated
In this Have You Tried, we’ll cover how to turn on the annotation monitor to indicate disassociated dimensions and what to look for when the design changes.
We’ll also learn how to reassociate, disassociate, and delete dimensions when they are no longer needed.
For example, the yellow badges indicate this drawing has two dimensions that are not associated with the geometry they measure.
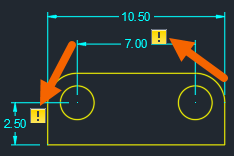
Contents
Types of Dimension Associativity
Associating dimensions to drawing geometry makes it more efficient to update the dimensions when the design changes.
There are three types of dimension associativity:
- Associative dimensions automatically adjust their locations, orientations, and measurement values when the geometry associated with them is modified.
- Non-associative dimensions can be selected and modified using grips, but they don’t change automatically when the geometry they measure is modified.
- Partially associative dimensions exist when only one extension line is associated with a geometric object. This typically occurs when geometry associated with a dimension is deleted or exploded.
Annotation Monitor
The annotation monitor, when active, displays a yellow badge on the dimensions that have lost associativity. Common causes for losing associativity is when geometry has been deleted or significantly modified; not necessarily when geometry has been simply moved or resized.
To Turn the Annotation Monitor On and Off
Click the Annotation Monitor status bar button to turn the annotation monitor on 

When the annotation monitor is active, the Annotation Monitor icon is added to the status bar.

If you don’t see the Annotation Monitor status bar button, click Customization 

When the annotation monitor is off, there’s no visual indicator that displays if a dimension is associative or non-associative. You can use the Properties palette or LIST command to verify the status of a dimension.

Control Whether New Dimensions are Associative
By default, all new dimensions are associative. This can be changed in the Options dialog box.
- Click
- In the Options dialog box, User Preferences tab, under Associative Dimensioning, verify that Make New Dimensions Associative is checked.
- Click OK.
DIMASSOC at the Command prompt.
Associative dimensions support most types of geometry with the following exceptions:
- Hatches
- Images
- Underlays
- Multiline objects
- 2D solids
Example of a Disassociated Dimension
Let’s walk through an example of how a dimension can become disassociated.
Verify that the annotation monitor is on.
- Create a new drawing and add three circles and two dimensions like the example below.
- Try moving the middle circle to the left.
See how the dimension values change. That’s because the dimensions are associated to the centers of the three circles.
- Now erase the middle circle.
A yellow badge is displayed on the dimensions indicating they are no longer associated to the circles. Deleting the middle circle created two disassociated dimensions.
Working with Disassociated Dimension
Due to a design change, we now have two disassociated dimensions. To fix this, we’ll delete the dimension that’s no longer needed and reassociate the other dimension to the remaining circles.
There are two ways to do this, one is from the ribbon and the other is clicking the yellow badge on the dimension. Both methods are similar. In the example below, let’s click the yellow badge and use the menu.
- Click the yellow badge and choose Delete from the menu to remove this dimension that’s no longer needed.
- Click the yellow badge on the remaining dimension and choose Reassociate from the menu.
Use object snaps to accurately select the center of the circles to reassociate the dimension to the circles.
Notice that the yellow badge is no longer displayed on the dimension. This indicates that the dimension is now associated with the centers of the two circles.
- Move the circle on the right.
The dimension displays the new distance between the circles.
Associate or Reassociate a Dimension Using the Ribbon
With the annotation monitor active, let’s associate some dimensions to geometry.

- Select one or more dimensions to associate or reassociate.
- Press Enter and do one of the following:
- To associate the dimension to specific geometry, enter s (Select object) and select the geometry.
- To reassociate, select the reference point on an object, using object snaps as needed, to associate the indicated extension line.
- To associate the dimension to specific geometry, enter s (Select object) and select the geometry.
- Repeat steps as needed.
To Disassociate a Dimension
- At the Command prompt, enter DIMDISASSOCIATE.
- Select one or more dimensions to disassociate and press Enter.

Summary
Associated dimension can help keep your drawing dimensions updated when the design changes.
Associative Dimension Commands and System Variables
| Command | Description |
|---|---|
| DIMDISASSOCIATE | Removes associativity from selected dimensions. |
| DIMREASSOCIATE | Associates or reassociates selected dimensions to objects or points on objects. |
| DIMREGEN | Updates the locations of all associative dimensions. |
| DIMSTYLE | Creates and modifies dimension styles. |
| System Variable | Description | Default Value | Saved In |
|---|---|---|---|
| ANNOMONITOR | Turns the annotation monitor on or off. | -2 | Drawing |
| DIMASSOC | Controls the associativity of dimension objects and whether dimensions are exploded. | 2 | Drawing |
Source: Autodesk