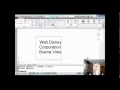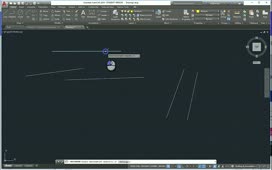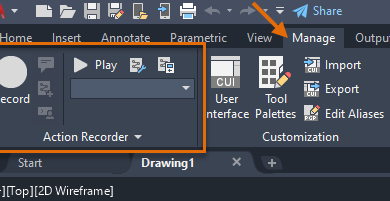Ever wanted to copy a parts list, door and window schedule, or some text from a spreadsheet, PDF, or Word document into AutoCAD? Or maybe you want to copy AutoCAD geometry and other objects between layouts and drawings. Using the clipboard can make it simple to copy text and tables from applications outside of AutoCAD, and geometry within AutoCAD.
For example, if you already have data in a spreadsheet, you can copy and paste it into AutoCAD as a table. This is a fast and efficient way to create a new table in AutoCAD with existing data.
TABLEEXPORT command.
Contents
Copy data from another application and paste it into AutoCAD
Let’s start with an example of copying data from a spreadsheet to an AutoCAD drawing.
- Select the data you want to copy from the spreadsheet.
- Press Ctrl+C to copy the data to the clipboard.
- Open a drawing in AutoCAD.
- Press Ctrl+V or click Home tab > Clipboard panel > Paste Find and specify an insertion point.
You can also enter PASTECLIP at the Command prompt.
- In the OLE Text Size dialog box, you can specify the OLE Font, OLE Point Size, and Text Height of the copied data.
For this demo, we will use the defaults and click OK.
An OLE object of the table is pasted into the AutoCAD drawing. Because the table is an OLE object, you can’t edit the text or make changes to the table. If you select the table, you’ll see a frame with grips to resize it but that’s about it, not very exciting.

OLE objects.
This table is embedded in the AutoCAD drawing and is not linked to the original spreadsheet. Changes made to the spreadsheet will not be reflected in the embedded object in AutoCAD. See Data Link Manager to learn more about linking table data in AutoCAD.
Copy information into AutoCAD using paste special
Now let’s try this again only this time we’re going to use the Paste Special option.
- Select the data you want to copy from the spreadsheet.
- Press Ctrl+C to copy the data to the clipboard.
- In an open drawing, click Home tab > Clipboard panel > Paste drop-down > Paste Special Find.
You can also enter PASTESPEC at the Command prompt.
- In the Paste Special dialog box, select AutoCAD Entities and click OK.
There are several options available for pasting information into AutoCAD. These options change depending on the source application. You might need to do a little testing to see what option works best for you.
- Specify an insertion point for the table.

The example above is just one of many ways to use Paste Special to copy information from other applications like text from a PDF or Word document, or images into AutoCAD. They all follow the same process. It might take a little experimenting using the different options in the Paste Special dialog box to achieve the result you are looking for.
Now let’s copy AutoCAD objects between layouts or drawings.
Copy objects between layouts or drawings
The quickest way to copy AutoCAD objects between layouts or drawings is to select the objects you want to copy from one drawing and paste the objects into another drawing. For this demo, I’ll copy the objects from this office to another drawing.
Follow along with your own drawing or choose one of the installed sample drawings.

- Select the objects you want to copy from a drawing.
- Press Ctrl+C or click Home tab > Clipboard panel > Copy Clip Find to copy the selected objects to the clipboard.
You can also enter COPYCLIP at the Command prompt.
- In another drawing, press Ctrl+V or click Home tab > Clipboard panel > Paste Find and specify an insertion point.
You can also enter PASTECLIP at the Command prompt.
Note: The cursor location is based on the lower-left corner of the extents of the objects you selected.
That was simple, right? Objects copied between drawings retain all the layer, lineweight, color, and other properties of the original objects. All the objects were pasted into the new drawing as individual objects just like they were in the original drawing.
But what if you could create a copy of the objects and create a block when you paste them into a layout or drawing?
Copy objects and paste as a block
Now let’s copy the same objects we did before and create a block.
- Select the objects you want to copy from a drawing.
- Press Ctrl+C or click Home tab > Clipboard panel > Copy Clip Find to copy the selected objects to the clipboard.
You can also enter COPYCLIP at the Command prompt.
- In another drawing, click Home tab > Clipboard panel > Paste drop-down > Paste as Block Find and specify an insertion point.
You can also enter PASTEBLOCK at the Command prompt.
The selected objects are pasted as a block into the drawing.
The new block is available for insertion from the Blocks palette, as needed.
Note: When a block is created using Paste as Block, it’s assigned a unique identifier for the block name.
As a best practice you might want to use the RENAME command to give the block a meaningful name. You can also use the BEDIT command to adjust the basepoint and change other properties of the block.
Using Paste as Block is a real time-saver to quickly create blocks.
Copy objects and Paste to Original Coordinates
The next paste option I want to show you is Paste to Original Coordinates. Let’s say you have several floors of an office building you’re working on. You want to copy the stairs from one floor to another and know they will line up perfectly from drawing to drawing. A way to complete this is to use the Paste to Original Coordinates option.
- Select the objects you want to copy.
- Press Ctrl+C or click Home tab > Clipboard panel > Copy Clip Find to copy the selected objects to the clipboard.
You can also enter COPYCLIP at the Command prompt.
- Switch to another drawing. We want the stairs to be pasted into the area defined by the orange rectangle.
This is in the same coordinate location as the original drawing.
- Click Home tab > Clipboard panel > Paste drop-down > Paste to Original Coordinates Find.
You can also enter PASTEORIG at the Command prompt.
The stairs are pasted into the drawing using the original coordinates from the previous drawing. This is a great way to keep geometry lined up when copying objects from drawing to drawing.
Summary
The previous examples are a few ways to use the various copy and paste options provided in AutoCAD. Using the clipboard to copy and paste data and objects can save time over recreating information from other applications or redrawing geometry. Once you become proficient with copy and paste, I’m sure you’ll find many other uses for it.
Copy and Paste Commands and System Variables
Here are some frequently used commands and system variables related to copy and paste.
| Command | Description |
|---|---|
| COPYBASE | Copies selected objects to the Clipboard along with a specified base point. |
| COPYCLIP | Copies selected objects to the Clipboard. |
| CUTCLIP | Copies selected objects to the Clipboard and removes them from the drawing. |
| PASTEBLOCK | Pastes objects from the Clipboard into the current drawing as a block. |
| PASTECLIP | Pastes objects from the Clipboard into the current drawing. |
| PASTEORIG | Pastes objects from the Clipboard into the current drawing using the original coordinates. |
| PASTESPEC | Pastes objects from the Clipboard into the current drawing and controls the format of the data. |
| TABLEEXPORT | Exports data from a table object in CSV file format. |
| System Variable | Description | Default Value | Saved In |
|---|---|---|---|
| OLEFRAME | Controls whether a frame is displayed and plotted on all OLE objects in the drawing. | 2 | Drawing |
| OLEHIDE | Controls the display and plotting of OLE objects. | 0 | Registry |
Source: Autodesk