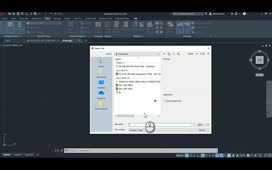You can use section objects to create 2D cross-section drawings. If the 3D model subsequently changes, you can quickly update the 2D drawings to reflect those changes.
When you create a cross section through an object by creating a section plane and then toggle on Live Sectioning, AutoCAD displays the cross section through the 3D object. While that is helpful, if you are going to create two-dimensional views of the 3D model, it would be nice to be able to create a 2D drawing of the cross section. This is quite easy to do by using the Generate Section tool.
The Generate Section tool creates a two-dimensional block from the cross section cut by the section object. You can also use this tool to create two-dimensional elevation views.
To create a two-dimensional cross section drawing, on the Home ribbon, expand the Section panel and click the Generate Section tool to open the Generate Section/Elevation dialog.
Since no section plane object was selected, click the Select section plane button. The dialog box temporarily disappears and the program prompts you to select a section object. Click to select the section plane. As soon as you do, the dialog box reappears.
In the 2D/3D group box, you have a choice: you can create a 2D section or elevation, or a 3D section. Creating a 3D section is similar to using the Slice tool to create a cutaway view of the object as a new 3D block.
To create a two-dimensional cross section, select 2D Section/Elevation.
Click the arrow to expand the dialog box, revealing additional controls. In the Source Geometry group box, make sure Include all objects is selected. Since you are creating the block for the first time, in the Destination group box, select Insert as new block. Note that you could also replace an existing block or export the 2D section or elevation to a separate drawing file.
Click Section Settings … to open the Section Settings dialog. Here, you can control the appearance of the resulting section. Note that this same dialog is used to control 2D section and elevation blocks, 3D section blocks, and live sectioning. Make sure that 2D section / elevation block creation settings is selected.
Under Intersection Fill, click in the Face Hatch field to activate it. Then, expand the drop-down and choose Select hatch pattern type… to open the Hatch Pattern Type dialog. Click Pattern… to open the Hatch Pattern Palette dialog, switch to the ANSI tab, select the ANSI31 pattern, and click OK. You could have also selected this pattern from the drop-down list. Click OK to close the Hatch Pattern Type dialog.
In the Section Settings dialog, click in the Hatch Scale field and change the value to 12. Then, click in the Color field, expand the drop-down, and choose Magenta. Finally, click OK to close the Section Settings dialog.
Now you are ready to create the two-dimensional cross section. In the Generate Section/Elevation dialog, click Create.
The program prompts you to specify an insertion point. You are inserting a block. As you move the cursor, you can see a preview of the resulting block. Simply click to pick a point and then press ENTER three times to accept the default scale and rotation angle.
The object you just created is a block, but it is directly related to the section plane object. If you change the 3D model, you can quickly update the cross section.
Select the section plane. Then, on the contextual ribbon, click Live Section to toggle off live sectioning. Then, press ESC to deselect the section object.
Next, on the Home ribbon, in the Selection panel, expand the Gizmo split-button and choose the Rotate Gizmo. Then, in the Modify panel, click the 3D Rotate tool. The program prompts you to select objects. Orbit and zoom in on the object so that you can use a selection window to select just the portion of the object that extends out along the Y-direction. Then, press the CTRL key and use a window to select those sub-objects. When you are finished selecting sub-objects, press ENTER.
Right-click the Rotate Gizmo, choose Relocate Gizmo, and snap the gizmo to the center of the end of the main cylinder. Then, click the red axis and then specify a rotation angle of 90 degrees. When you are finished rotating the sub-objects, press ESC.
Now that you have changed the 3D model, you are ready to update the cross section. Select the section object, right-click, and choose Generate section > 2D/3D block…. Alternatively, you can click the Generate Section Block tool on the contextual ribbon.
The program displays the Generate Section/Elevation dialog box again. Since you had already selected a section plane, the dialog box indicates that a section plane is already selected. In the Destination group box, select Replace existing block and then click the Select block button.
The dialog box temporarily disappears and the program prompts you to select the block to replace. Click to select the 2D cross section you had previously created. As soon as you do, the dialog box reappears. Click Create. The 2D cross section immediately updates to reflect the changes you made to the 3D model.
Source: Autodesk