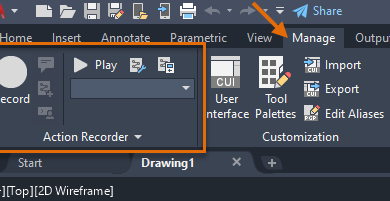Creating 3D Objects Using Presspull
The Presspull tool provides one of the most powerful ways to create and modify 3D objects. This tool enables you to dynamically modify objects by pressing and pulling to create extrusions and offsets, and the program responds differently, depending on the type of object or subobject you select to press or pull. Closed objects or bounded areas create 3D solid objects. Open objects create surfaces.
There are two different ways to start the Presspull tool. The easiest way to start the command is on the Home ribbon, in the Modeling panel, click Presspull. This tool is also available on the Solid ribbon in the Solid panel. When you start the command in this way, the program prompts you to select an object or a bounded area. In the exercise file, several circles have been drawn on the face of a solid cube. To press or pull a circle, you can click either inside the circle or on the circle. Click inside the circle on the left to use it as a boundary. As soon as you do, the program prompts you to specify the extrusion height, or you could choose the Multiple option. If you specify the extrusion height, or simply move the cursor to the left and then click, the circle is extruded out from the face of the cube. The resulting cylinder is added to the solid cube and the program prompts you again to select an object or bounded area.
Click to select the other circle on the left face of the cube. Again, the program prompts you to specify the extrusion height. But this time, since you selected the actual circle object, when you click to specify the height, the circle itself is extruded to create a separate cylinder. That circle is not added to the solid cube.
The prompt repeats again. Click inside the circle on the right side of the cube to use it as a boundary. Again, the program prompts you to specify the extrusion height. This time, instead of moving or “pulling” the cursor away from the cube to the right, move it or “press” it to the left through the cube. When you see that the cylinder extends to the left through and beyond the cube, click. As soon as you do, the cylinder is subtracted from the cube, resulting in a hole through the cube.
The command is still active. Pan over and then click to select the closed rectangle. Then, specify an extrusion height of 10 units. Since the rectangle was a closed object, it is extruded to create a solid box.
The command is again prompting you to select an object or bounded area. Pan over again, select the arc, and then specify an extrusion height. This time, the resulting object is a surface because the object you extruded was an open object.
The Presspull command is still active. Pan back to the left and select the top of the first cube. You can then pull up to extrude the cube. Select the face again and then push down to shorten the cube.
The command is still active. Pan over to the right so that you can see the three truncated solid pyramids. When you click to select the top face of a pyramid and then pull to specify the extrusion height, the top face of the pyramid is extruded without affecting the adjacent faces. But if you press the CTRL key and then click to select the top face of a pyramid, the face is offset as it extrudes, to follow the taper angle of the adjacent sides.
Pan over a bit more so that you can see the large solid box with several circles and rectangles drawn on its sides. The program is still prompting you to select an object or bounded area. Click inside the left-most rectangle. After you select an object or bounded area, but before you specify the extrusion height, you can choose the Multiple option. Right-click and choose Multiple. Now the program prompts you to select another bounded area. Click inside the middle rectangle. The prompt repeats. Click inside the next rectangle. The prompt repeats again. Click inside the rectangle on the right side of the box. Once you are done selecting bounded areas, press ENTER or right-click. Now the program prompts you to specify the extrusion height, or you could use the Multiple option again. As soon as you specify the extrusion height, all of the bounded areas are pulled out from the solid box and are added to the solid.
Typically, when you are finished using the Presspull command, you must press the ESC key, the ENTER key, or the SPACEBAR to end the command, but after you use the Multiple option, the command ends.
You can also start the Presspull tool by simply pressing the CTRL, SHIFT, and E keys simultaneously. Then, move the cursor over the bounded area you want to extrude, such as the left-most circle. The circle highlights, indicating that it is ready to be selected. When you click, the Presspull tool is immediately activated. You can then release the keyboard keys. Now, you can pull the circle to create a cylinder extending out from the face of the box. When you click to specify the extrusion height, the resulting cylinder is added to the solid box.
Do that again. Press CTRL+SHIFT+E and then click inside the other circle on the left face of the box. This time, instead of pulling the circle out from the box, push it into and all the way through the box and then click to create a hole through the box.
Although pressing the CTRL + SHIFT + E keyboard combination is a very convenient way to start the Presspull tool, it is more limited, because the command does not remain active, you cannot select multiple boundaries, and you cannot use this method to offset a face and follow the taper angle of adjacent sides.
Source: Autodesk