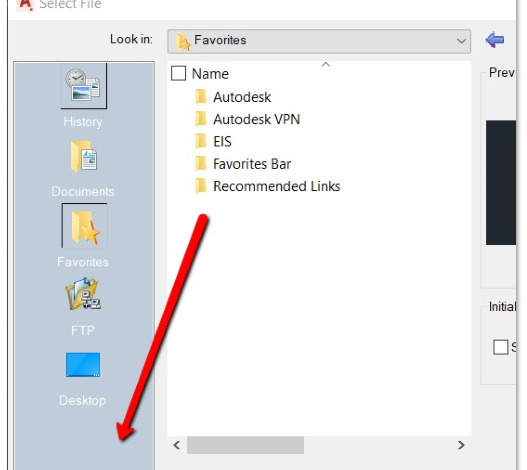
Contents
Issue:
Drawing datasets may be located in various places on the local drive or network. This can consume time as one must browse to those locations in the AutoCAD Select File dialog when using commands to Save or Open drawing files.
Solution:
To add a shortcut to the Select File “Places” sidebar, do one of the following:
Drag the folder to the Places sidebar:
- Execute the OPEN or SAVE command.
- Browse to the folder location to be added.
- Select and drag the folder to the left-side “Places” panel.
- Drop the folder in the preferred position in the panel.
Add the Current folder:
- Execute the OPEN or SAVE command.
- Browse to the location of the project files.
- Right-click over the “Places” sidebar and choose “Add current folder.”
- The folder can then be dragged to the desired location in the list.
Add the folder by typing the path:
- Execute the OPEN or SAVE command.
- Browse to the location of the project files.
- Right-click over the “Places” sidebar and choose “Add…”
- Enter the item and/or path.
- Click OK.
Video:
Products:
AutoCAD Products;
Versions:
any_version;
Source: Autodesk




