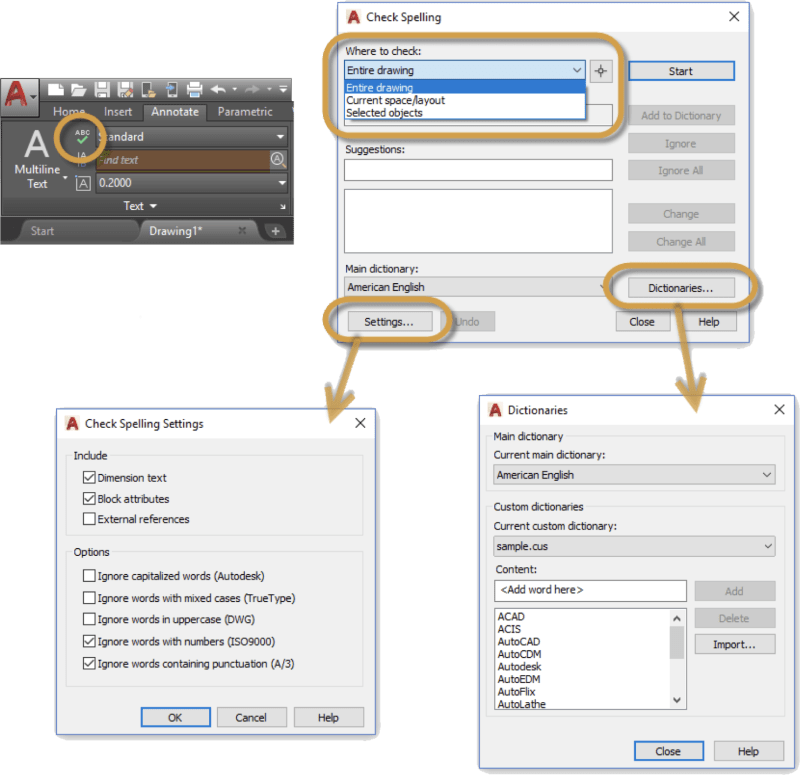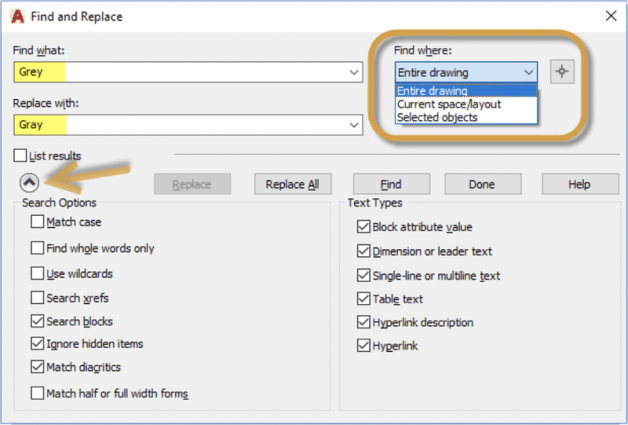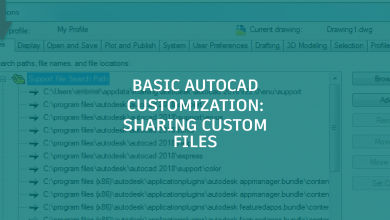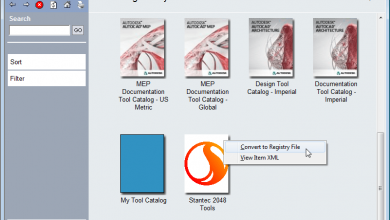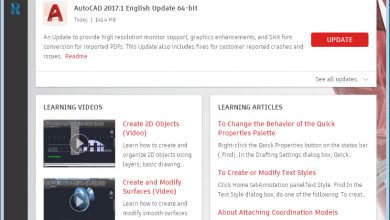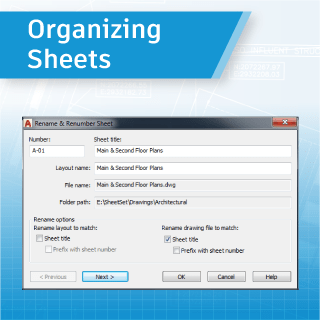It was a lesson I learned early in my career. The drafting checker had marked every instance of “GREY” in my drawing set to be changed to “GRAY”. It seems the Mil-Spec I was working under was quite specific about that. Now, these were in the good old days of board drafting, so I had to go through dozens of sheets finding and fixing my mistakes. Needless to say, this took a while.
Nowadays, similar errors are still made, but it’s a much easier task to correct them. In this post, I’ll show you two tools that are common in word processing apps, but often overlooked when editing text in AutoCAD. First, spell check.
Contents
The Spell Checker
You can find the “SPELL” command from the Text panel of the Annotate tab of the Ribbon (or you can also just type it in the Command Line). You’ll get the Check Spelling dialog box as shown below.
For the most part, it works as you would expect, but there are some subtle differences. Note that you have the option to check everything, just the current space/layout, or only selected objects. Click on the Settings button and you’ll get further control over what’s included in the check.
One of the most powerful features here is the ability to create and update a custom dictionary. This is extremely valuable for industry specific terms that may not be found in the standard dictionary. If you’re in an office with other users, I suggest making a single custom dictionary in a shared network location so that as you or your teammates add new words to it, it will be available to everyone. You might want to contact your CAD Manager for a preferred location.
Find and Replace
Like your favorite word processor, you also have access to a powerful Find and Replace feature in AutoCAD. You can start it via the find text field in the Ribbon as I’ve highlighted above, or simply type FIND on the Command Line. Either way, you’ll get the following dialog box:
Like the spell checker, you can choose where you want to run the check. Also, there is a dialog expansion icon that will reveal additional search options and more controls on what kind of text objects are included.
Summing Up
Hey, we all make mistakes, but fixing misspellings or reoccurring errors before they’re issued can spare you or your company some unnecessary embarrassment. Make it a habit to use the tools available to you from within AutoCAD. Remember, it’s not all about the graphics in our drawings… words matter too.
More Tuesday Tips
Check out our whole TuesdayTipsseries for ideas on how to make AutoCAD work for you.
Source: Autodesk