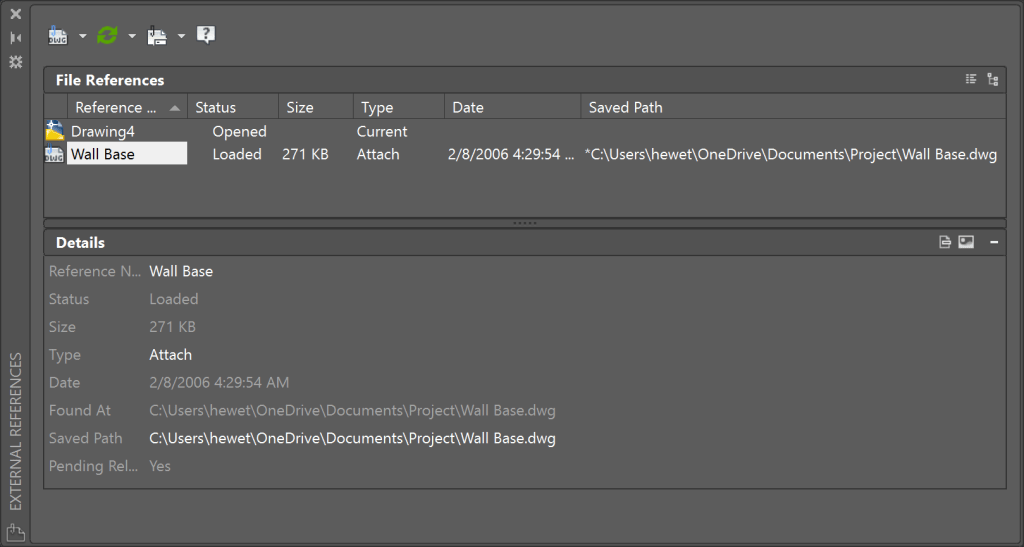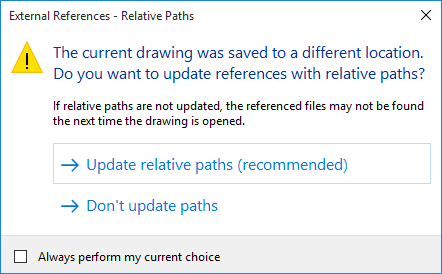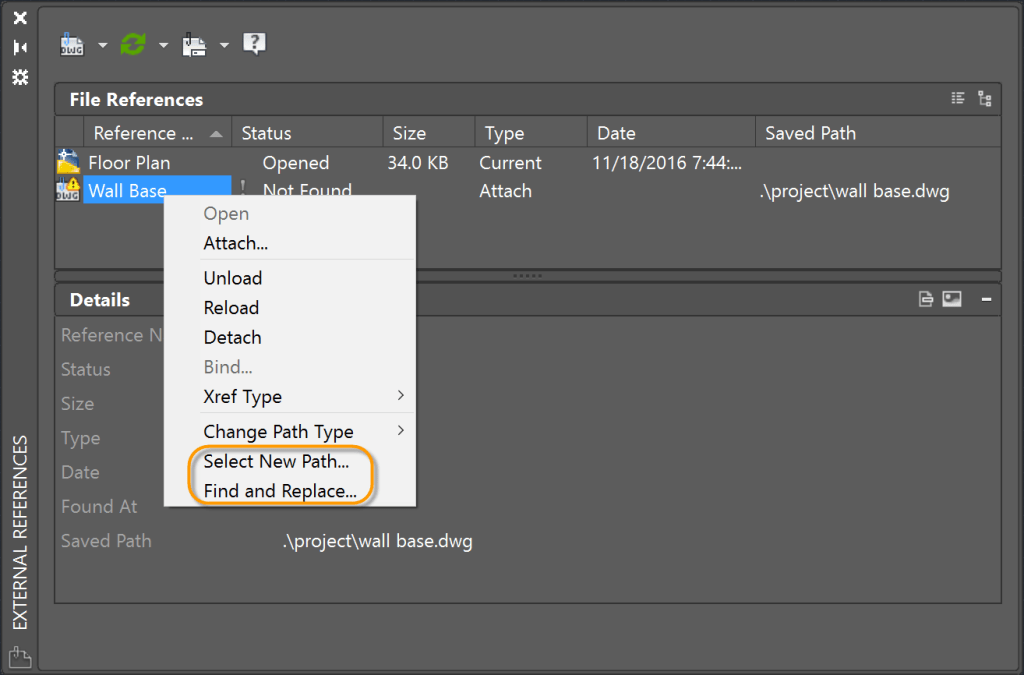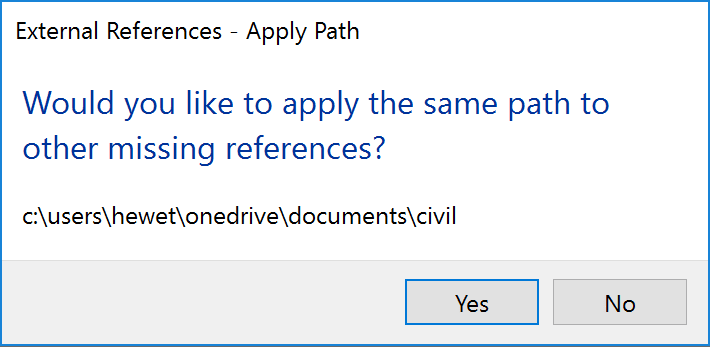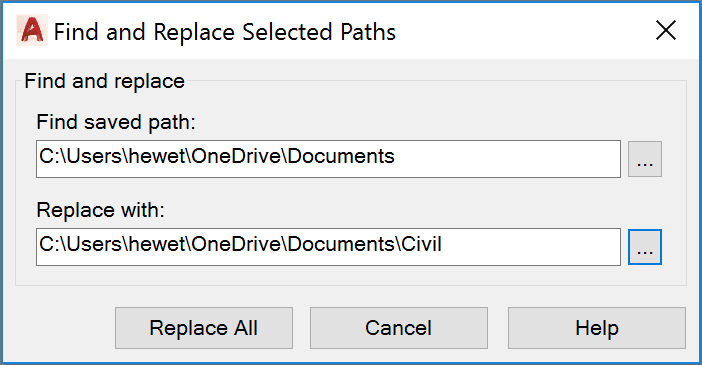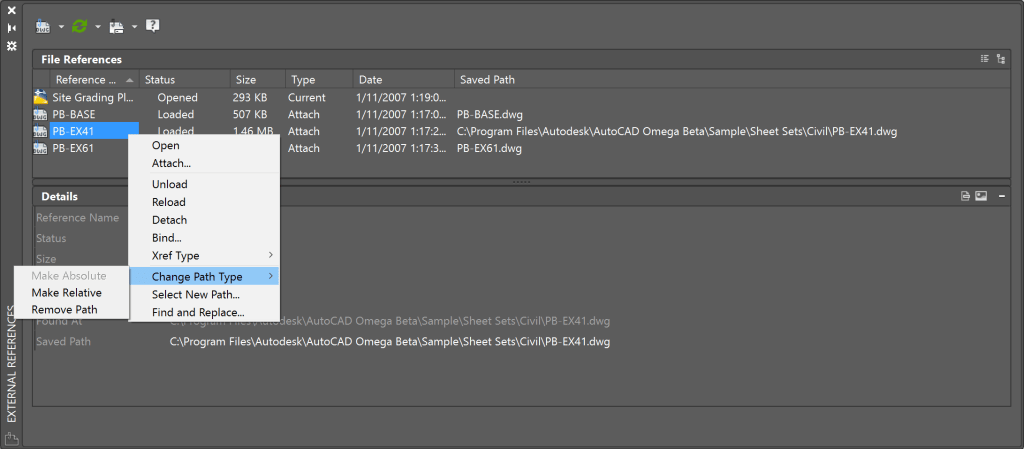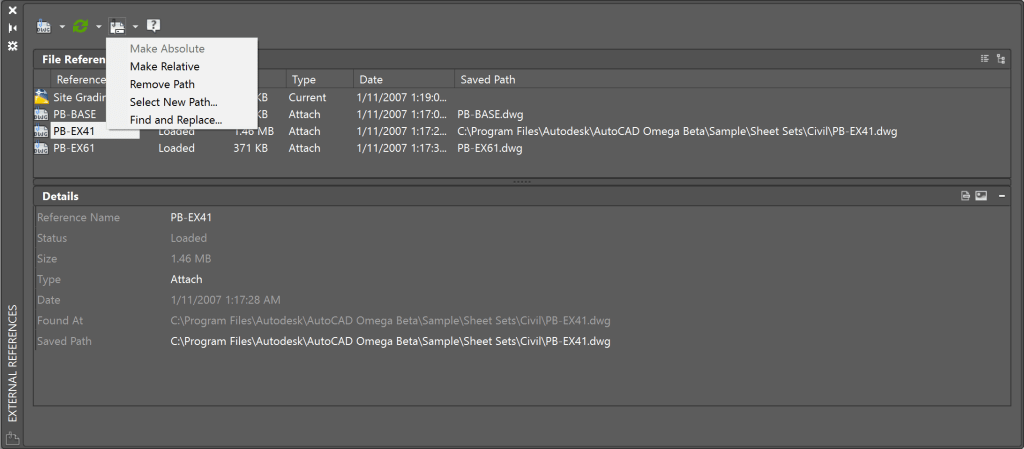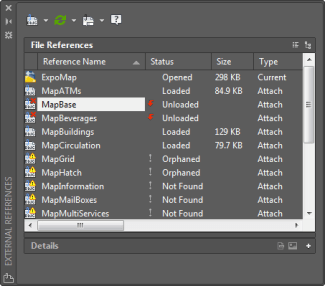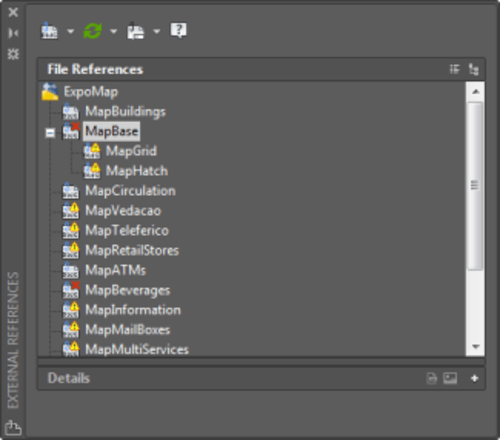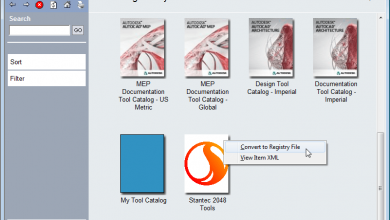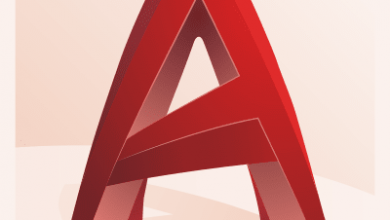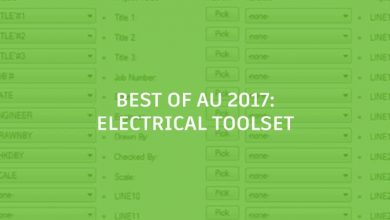If you read my previous post, you already have a glimpse into the latest and greatest AutoCAD functionality. But only a glimpse! In the following series of blog posts, I’ll take you on a deeper dive into all the new and enhanced features in AutoCAD 2018, starting with one of my favorites: Xref enhancements.
Contents
Xrefs…. Not Found? Not Anymore!
AutoCAD 2018 helps reduce the problems created by broken reference paths. Hallelujah!
“But how?” With a slew of features that I will happily describe for you!
Default to Relative Path When Attaching References
When you attach an external file to an AutoCAD drawing, the default path type is now set to Relative path instead of Full path. If Relative path isn’t your preferred path type, no worries! This is AutoCAD, and we LOVE flexibility… and sysvars! You can use the new REFPATHTYPE system variable to modify the default reference path type. Set the value to 0 for No path, 1 for Relative path, or 2 for Full path.
Allow Relative Path Pending a Save
In previous releases of AutoCAD, you couldn’t assign a relative path to a reference file when the host drawing was unnamed (not saved). In AutoCAD 2018, you’re able to assign a relative path for a file even when the host drawing is unnamed. If you select the reference file in the External References palette, the Saved Path column displays a full path with an asterisk prefix to indicate that a change will take place when you save the host drawing. A property in the Details pane also indicates that the reference file is pending a relative path.
Update Relative Paths When Saving
If the current drawing includes relative references and you save it to a different location, you are prompted to update the relative paths.
Select New Path or Find and Replace Paths When “Not Found”
The contextual menu of the External References palette offers two new options when you right-click on a reference file that is not found.
Select New Path allows you to browse to a new location for a missing reference file (fix one), and then provides you with an option to apply the same new location for other missing references (fix all).
Find and Replace locates all references that use a specified path from all the references that you selected (multiple selection), and replaces all occurrences of that path with a new path that you specify.
Identify Current Path Type
When you choose Change Path Type from the right-click or toolbar menus for a reference in the External References palette, the current path type of the selected reference is disabled. This helps you identify which type of path is currently used for the selected reference.
Identify Orphaned Files
Nested (child) references now display as Orphaned instead of “Unreferenced” if their parent is Unloaded or Not Found. And to further help you identify problems with broken nested references, orphaned references now display in the proper tree view location, even when missing.
Open Unloaded References Drawings
The Open option is no longer disabled when you right-click on an unloaded reference in the External References palette, enabling you to quickly open unloaded reference files.
Rename Reference Files
If you rename an unloaded reference in the External References palette, it no longer automatically reloads. It remains unloaded until you intentionally reload it.
If you rename an externally referenced file from a tool other than the External References palette, such as the Xref Manager (CLASSICXREF command) or Rename dialog box, the new reference name is automatically updated in the Xref palette. You no longer have to reload it to see the new name.
Prevent You From Panicking
Last, but not least, is a minor terminology tweak to the message that displays when you open a drawing with external references that aren’t found, might prevent you (or your less knowledgeable colleagues) from having an unwarranted panic attack. The message now says “Number of references that are not found” instead of “Number of missing reference files.” There’s a difference!
That was a long list of small but incredibly valuable enhancements to make working with externally referenced files more enjoyable and less frustrating. I hope you appreciate them as much as I do! To see them in action, check out this video.
In my next post, I’ll talk about some of my other favorite enhancements… PDF Import!
Want to find out more about the new AutoCAD 2018? Check out Heidi Hewett’s entire “What’s New in AutoCAD 2018” series here!
Source: Autodesk