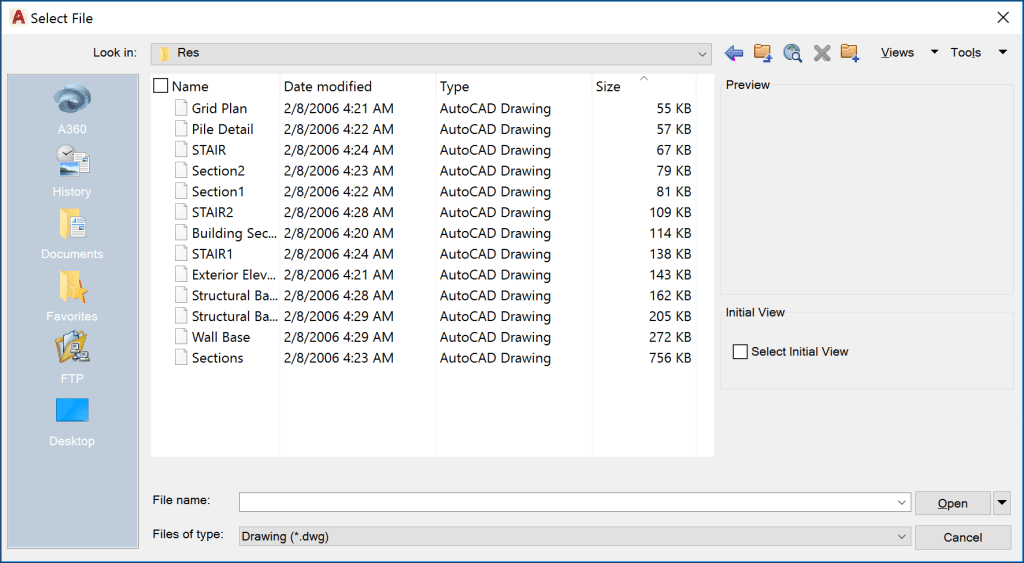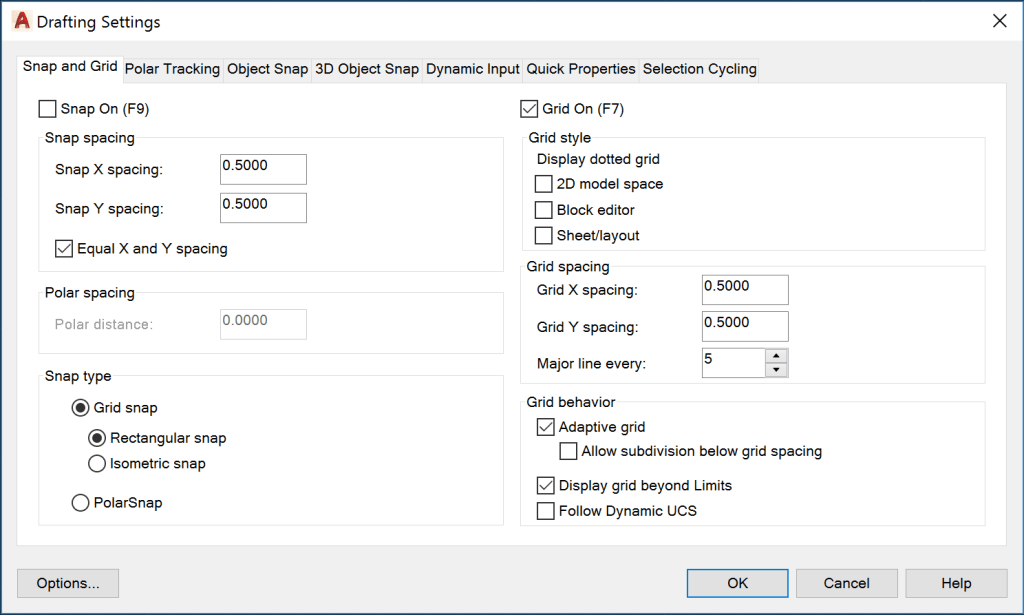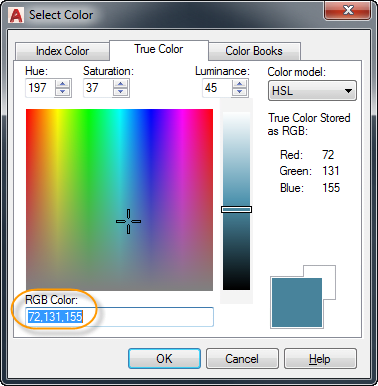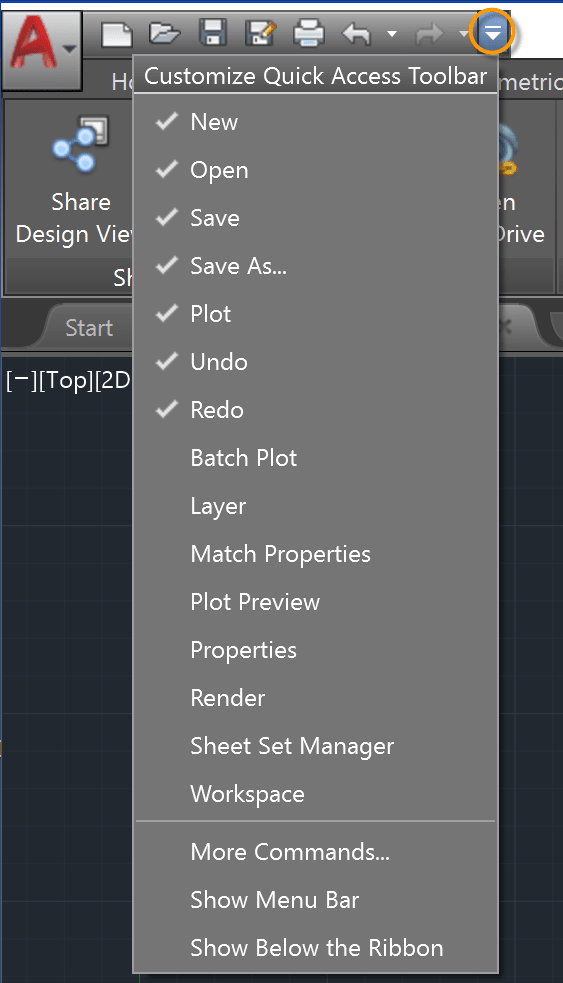The AutoCAD 2018 release continues to improve the way you interact with AutoCAD by ensuring consistency, simplicity, and flexibility across a variety of user interface elements. Let’s take a look.
Contents
The file navigation dialog boxes for operations such as Open, Save, Attach, and many others now remember the sort order of the column. If, for example, you sort by file size or reverse sort by file name, the next time you access that dialog box it will automatically display files using that same sort order.
Drafting Settings Dialog Box
The Drafting Settings dialog can be resized in AutoCAD 2018. Access these settings from a variety of locations, including the DSETTINGS command.
Select Color Dialog Box
The True Color tab in the Select Color dialog box now supports comma separated entry of RGB color values.
The Layer Control option is now part of the Quick Access Toolbar menu. Although it is turned off by default, you can now easily set it to display in the Quick Access Toolbar along with other frequently used tools.
Status Bar
The status bar icon for the System Variable Monitor tool is displayed when system variables deviate from their preferred values. In AutoCAD 2018, a right-click menu has been added to the System Variable icon, providing quick access to reset system variables to their preferred values without having to open the System Variable Monitor dialog box. The right-click menu also includes options to configure the System Variable Monitor and enable balloon notification.
Rubber-band Line Color
A rubber-band line is a line that stretches dynamically within the drawing area as you move the cursor between two points. For example, if you move or copy an object by picking the basepoint and second point, a rubber-band line is temporarily displayed until you pick the second point.
In AutoCAD 2018, the rubber-band line is added to the long list of interface elements for which you can control the color. Access that control from the Colors button on the Display tab of the Options dialog box.
Watch this video to see the AutoCAD 2018 user interface enhancements in more detail.
Want to find out more about the new AutoCAD 2018? Check out Heidi Hewett’s entire “What’s New in AutoCAD 2018” series here!
Source: Autodesk