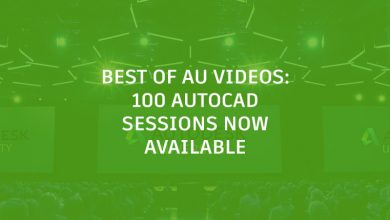Ask anyone who knows me, and they’ll tell you how much I love Quick Select. Hopefully you’re aware of it too, as it’s one of the more common AutoCAD tips you’ll find. However, it does have a limitation; that is, you can only select one item at a time. What happens if you need to select multiple items? For instance, you may need both Polylines and Circles. It could be done, but you’d have to jump through a few hoops to make it happen.
So, while you may be aware of QSELECT, you may not know about FILTER command in AutoCAD. You won’t find it in the ribbon, or even the pulldown menus. It’s only available via the command line.
The concept is simple. You build a query list from within the dialog to define what you want to select, then apply your list of filters. You’ll start with the Select Filter list. Choose your desired object, (in this case, a Polyline) and make sure you then click Add to List. Now, just do it again to add Circles. Apply, the dialog dismisses, and all your Polylines and Circles are selected.

Contents
Building Your List
That’s pretty cool, but remember the Quick Select command? Its power is being able to apply various object properties to the selection. Good news! That’s the Filter command’s superpower too. It just works differently.
At the bottom of the Select Filter list are some special operators that help to build your conditions. They must be added to your list just like the objects are. Also, you must use both the Begin and End operator, and they must bracket your items. That’s easier seen than said… in the example below, I want either a Polyline or a Circle, so I start by adding a Begin OR and finish with and End OR.
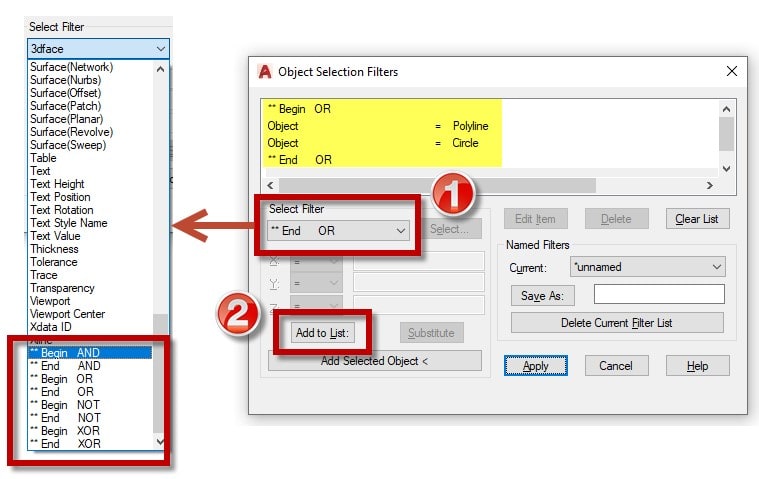
For our next example, I may want to select all Multileaders that are on layer NOTES and of the style TuesTips. You can see the filter syntax below. Note that if you choose an object just as Layer, the Select… button will activate, allowing you an easy way select the property. In fact, you can bypass the Select Filter list if you want and select your object with the Add Selected Object button at the bottom.

Final Thoughts
The combinations are almost endless, and your filter list may get quite large. They are a bit complex to create, so you may want to save them for future use. No problem, just click on the Save As button on the right side and stash it away for next time.
A bit about the logical operators. The AND operator says that all conditions within it must be met. OR means that if any of the conditions are met, it will return as a true statement. The final operator is XOR (Exclusive OR). It returns true if either, but not both, of the condition are true. Most people stick with AND & OR. You can even nest these logical operators if you need to.
Yes, the Filter command is a bit old school, and it may take a little practice to master, but once you have, you’ll have added an extremely powerful tool to your arsenal.
More Tuesday Tips
Check out our whole Tuesday Tips series for ideas on how to make AutoCAD work for you. Do you have any favorite AutoCAD tips? Tell us in the comments!
Source: Autodesk