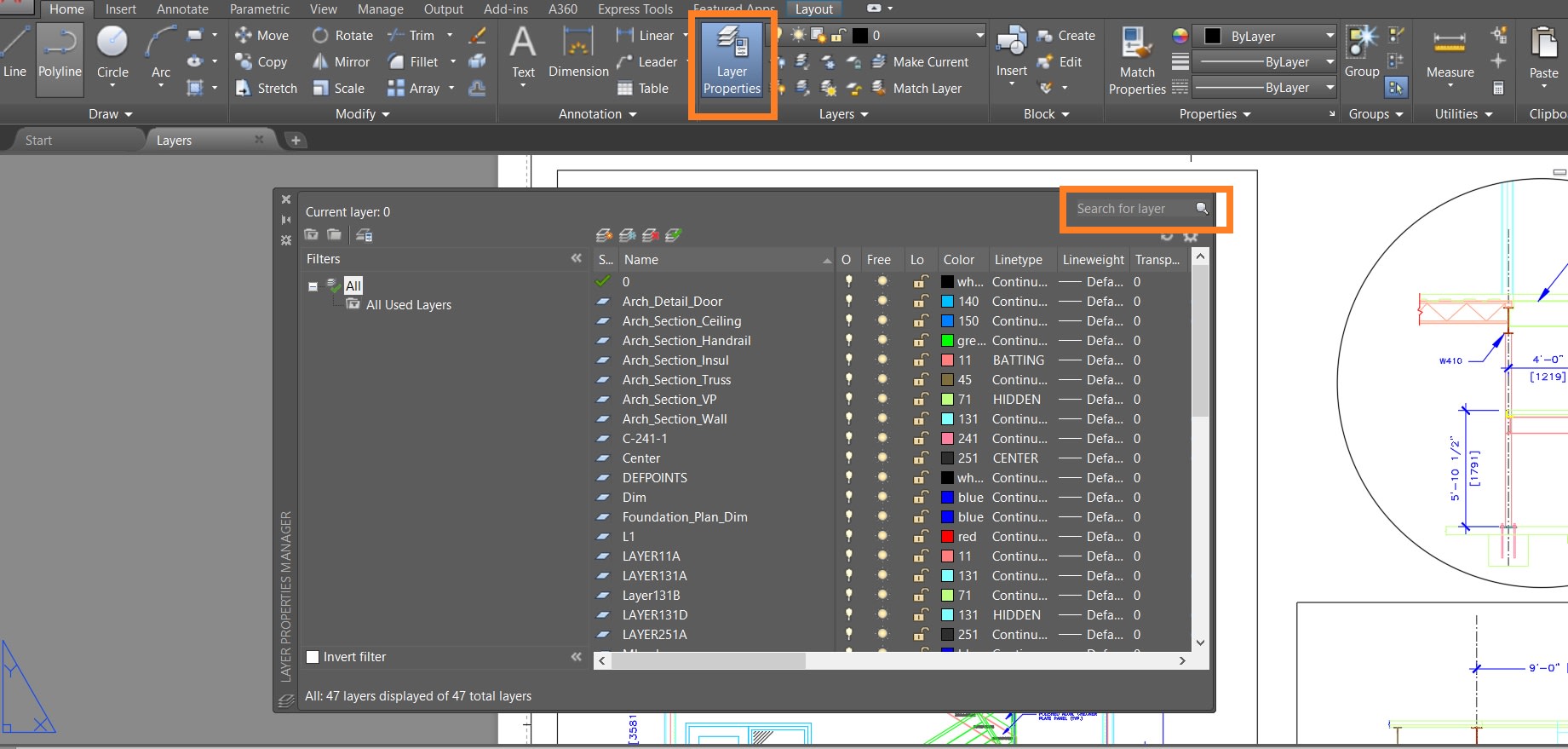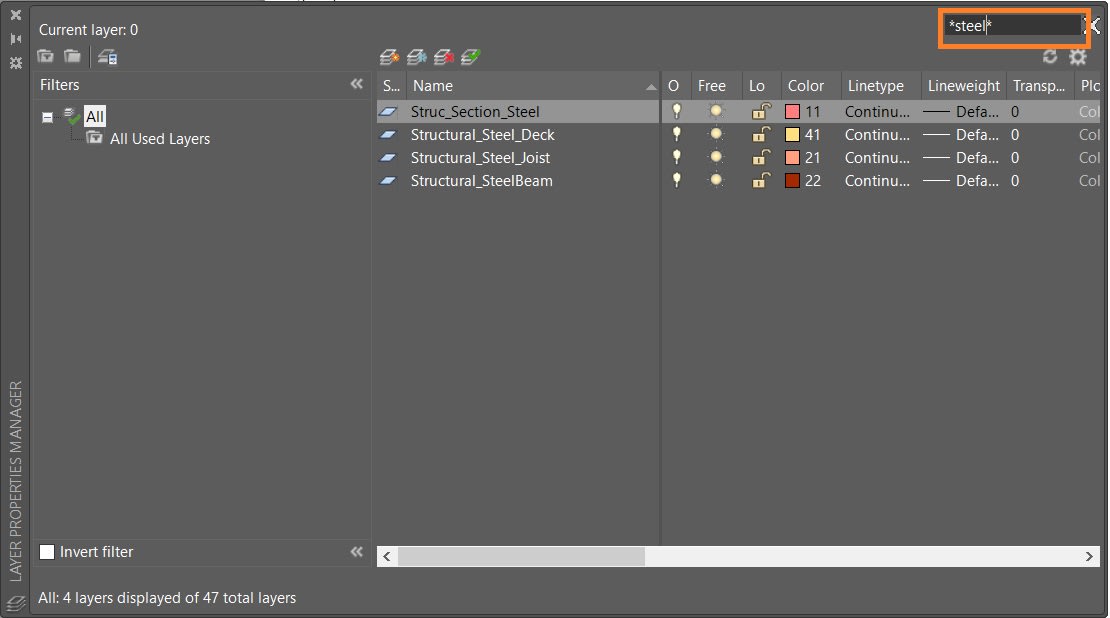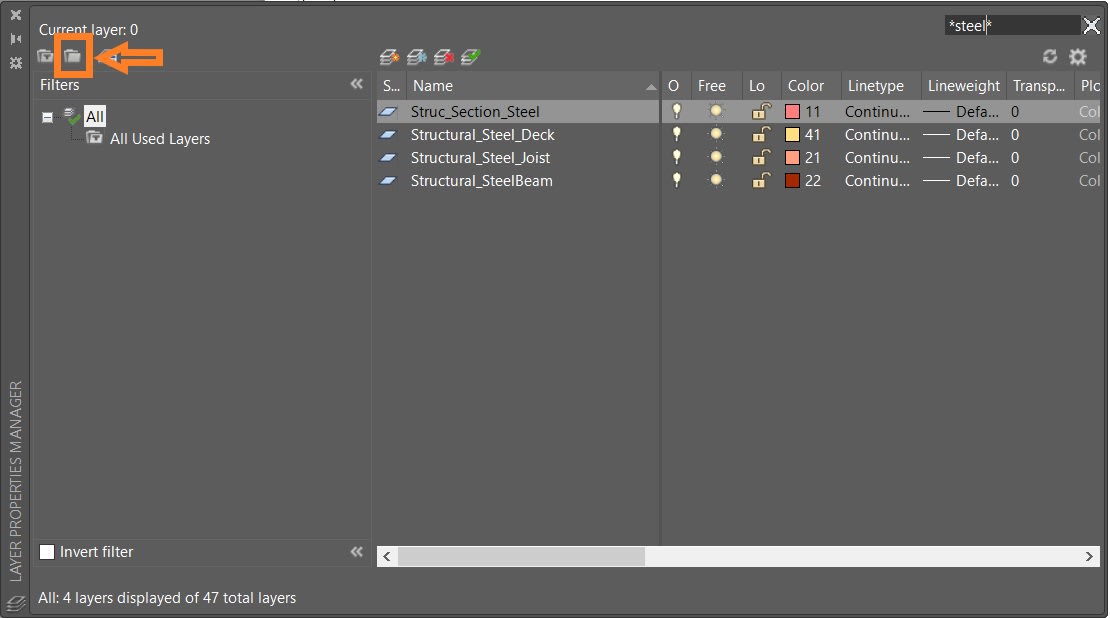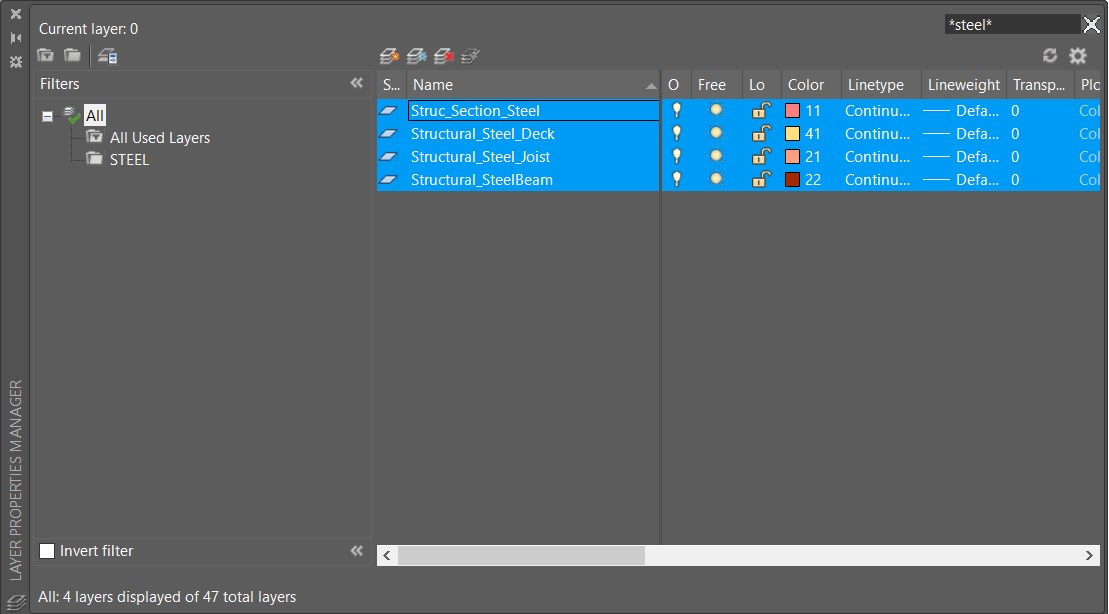Finding a specific layer in a large or busy drawing can be tough, especially in drawings that contain a handful of different disciplines like civil drawings or floor plans. What’s even worse than a cluttered or layer-heavy drawing is the process of tracking down a layer you would like to use or modify and having to scroll through a huge list of layers just to find the one you’re looking for. You don’t do this do you? There’s a much faster way to find layers and better organize them so you don’t have to spend your time looking.
Today’s Tuesday Tip is an easy one that will save you a ton of time over the life of a project and in all of your drafting in general.
Let’s begin with Layer search, which is a major life saver when you need to find a layer in a large drawing. All you need to know is just a few characters or part of what you think the name of the layer you’re looking for is.
Start by opening up the layer manager to see your drawings’ layer list; highlighted in the top right is the search box.
By default there will be a wildcard “*” at the end of your search term, allowing AutoCAD to guess or fill in the remaining characters after the ones you type in. If you know the exact first characters of the layer you are looking for, then this will work fine. That is rarely the case though, and the real trick here is to use the wildcard “*” (star) symbol at the end and the beginning of your search to show all of the possible layers that contain your search query. This way you only need to be sort of close in your guess and you will still likely get the result you are looking for.
In the example below I used “steel” with the * at the beginning and end, which has given me results that I wouldn’t have gotten with just the default * at the end of the search. This can be super helpful for finding all the layers in a similar discipline, (i.e., Elec or Struc…).
By using this little layer search trick you are able to quickly see all of the layers that are similar to what you are looking for and ideally move towards better organizing them as well. To do that we can create a Layer Group Filter, simply click on the New Group Filter button or press Alt+G (see below).
Now that you have a new Group Filter, it’s as easy as giving it a name and then dragging and dropping layers into it. In the example below, I’ve given my Group the name “STEEL” and have selected my layers that contain “steel” in order to drag them into my new Group Filter. The next time I need to find a layer in a particular discipline, phase, or any designation you would like, it is as simple as clicking on my Group in the left pane to bring up all of the layers I’ve placed in it.
Hopefully this quick tip will help save your sanity next time you get stuck looking for that elusive layer you only kind of remember, along with helping you better organize your layers in future drawings. If you’d like to learn even more about layer search and organization, be sure to check out my YouTubechannel and the video below:
That’s all for today’s Tuesday Tip. I hope you all enjoyed it and I look forward to the next one!
More Tuesday Tips
Check out our whole Tuesday Tips Series for ideas on how to make AutoCAD work for you. Do you have any favorite AutoCAD tips? Tell us in the comments!
Source: Autodesk