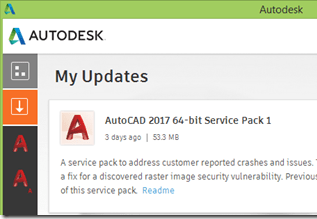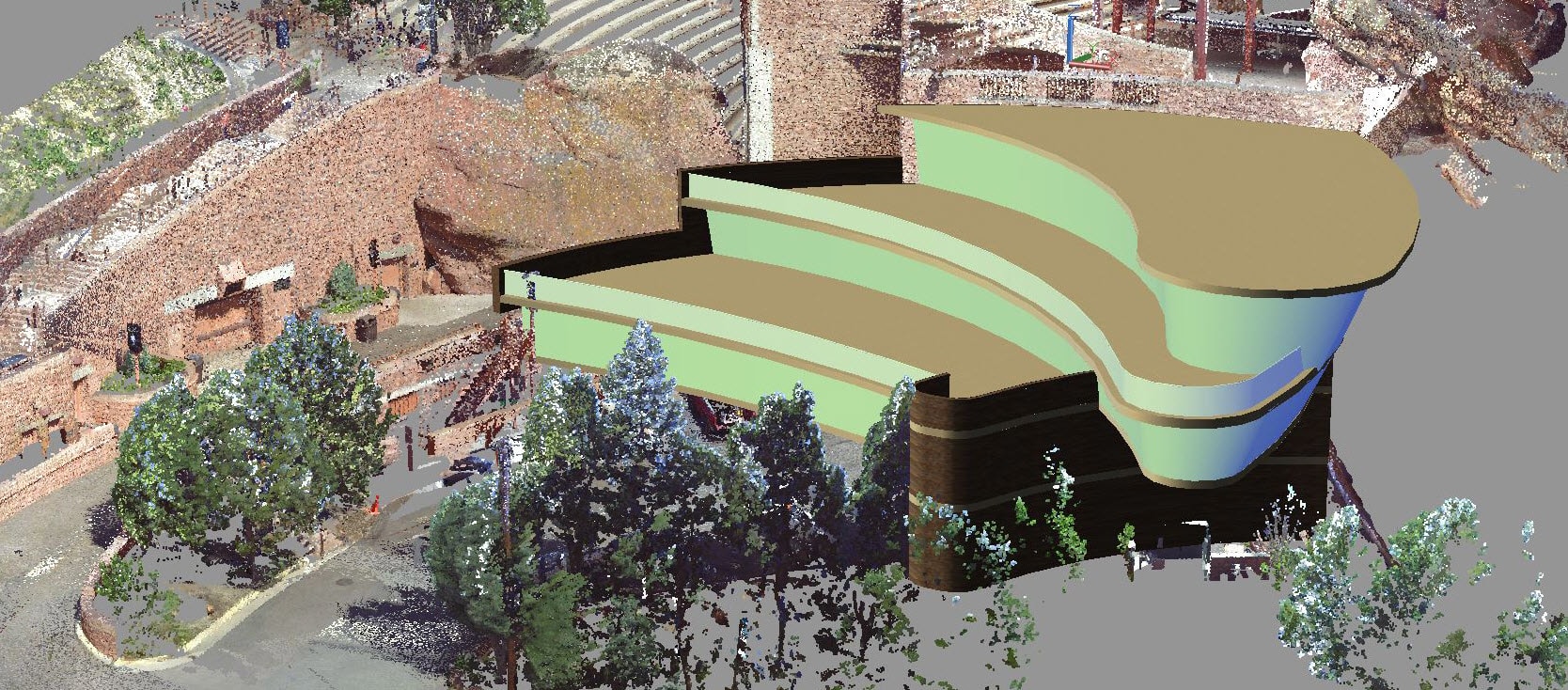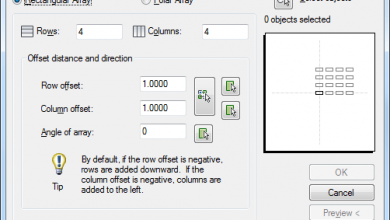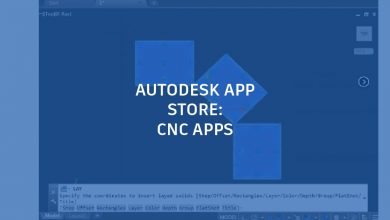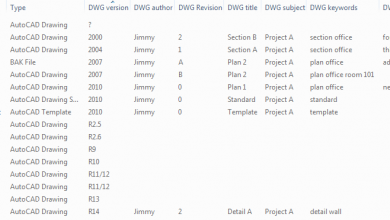I have often been asked if it is possible to make changes to large quantities of blocks at one time or to export their attributes in some way out of AutoCAD. The answer lies within the Export and Import Attribute commands to quickly change and modify AutoCAD block attributes.
The Export/Import Attribute commands allows a user to export a selection set of blocks into a common .txt file that can easily be read and edited in a variety of programs. Microsoft Excel in particular can be very helpful. Once edited, the .txt file can then easily be imported back into the drawing, automatically updating the affected blocks with their new attributes.
The pair of commands can be found in the Express Tools Ribbon Tab in the Blocks sections.
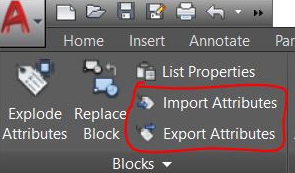
To get started, simply click the Export Attributes command or enter ATTOUT into the command line. Once activated, use the dialog box to navigate to the save location for the output file and give it a name. In this example, the file with be EXPORT ATT-EXPORT.txt.
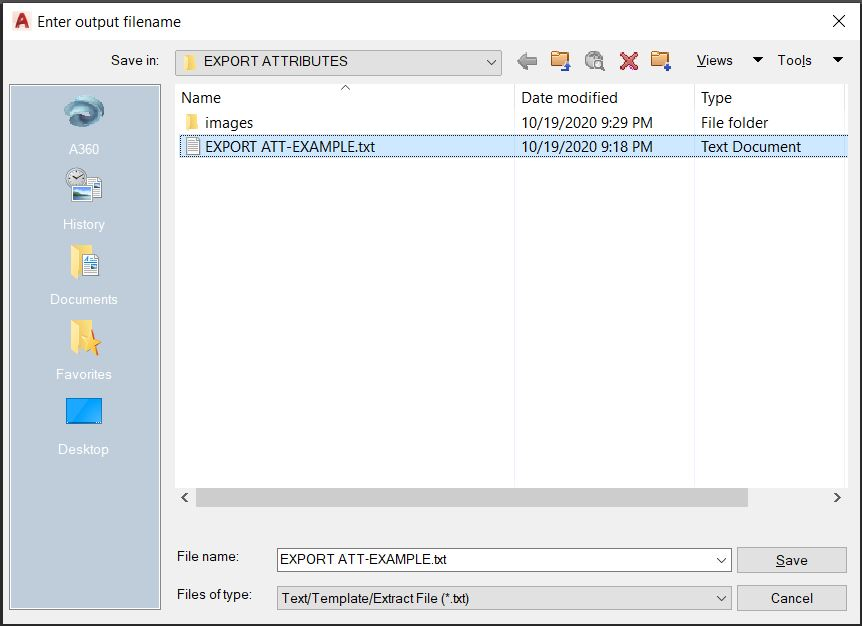
Next, we are given a prompt to select the blocks to export attribute data. Blocks can be selected one at a time or all using a selection box.
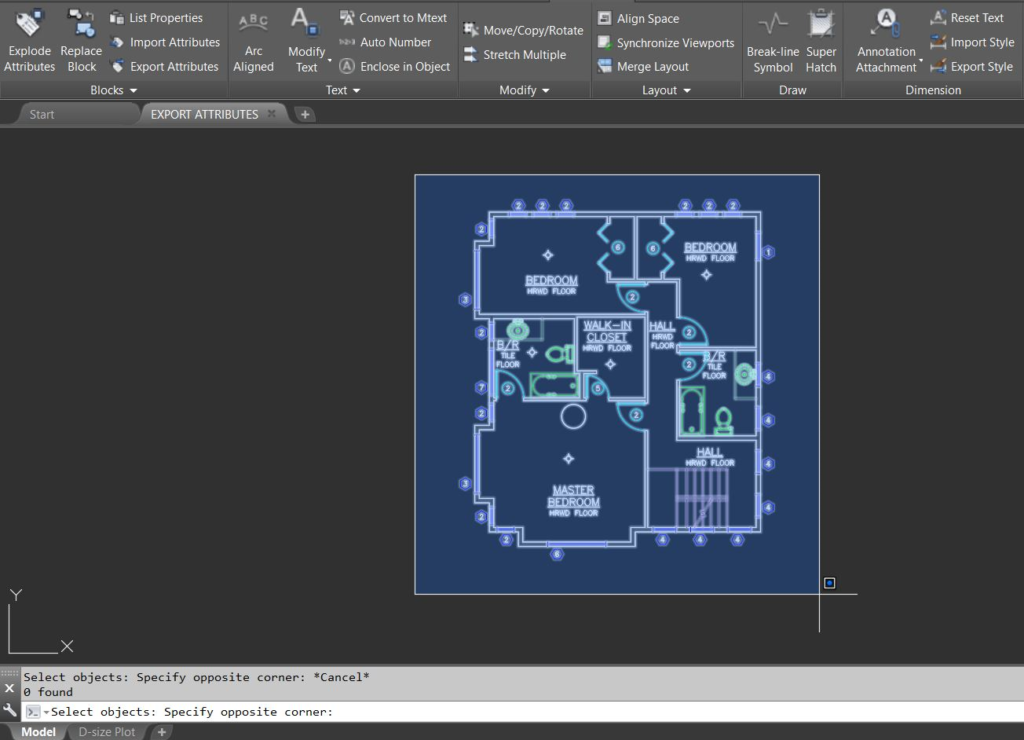
Once the desired blocks have been selected, hit enter to complete the process. For the new file, the path to the output file will be shown in the command line. The resulting .txt file can be opened in many programs. I prefer Excel for ease of use, but any spreadsheets/word processor will work.
When opening the file, if prompted, choose tab delimited as the format in order to best see and work with the data.
In our example, the resulting spreadsheet shown here contains all of the attribute data associated with the selected blocks. In this case, it’s mostly window and door blocks. From here, how we modify or change the data will vary greatly depending on the intended use or outcome. For this example, I have used the spreadsheet to quickly change up the symbol numbering (sym.) for my window blocks.
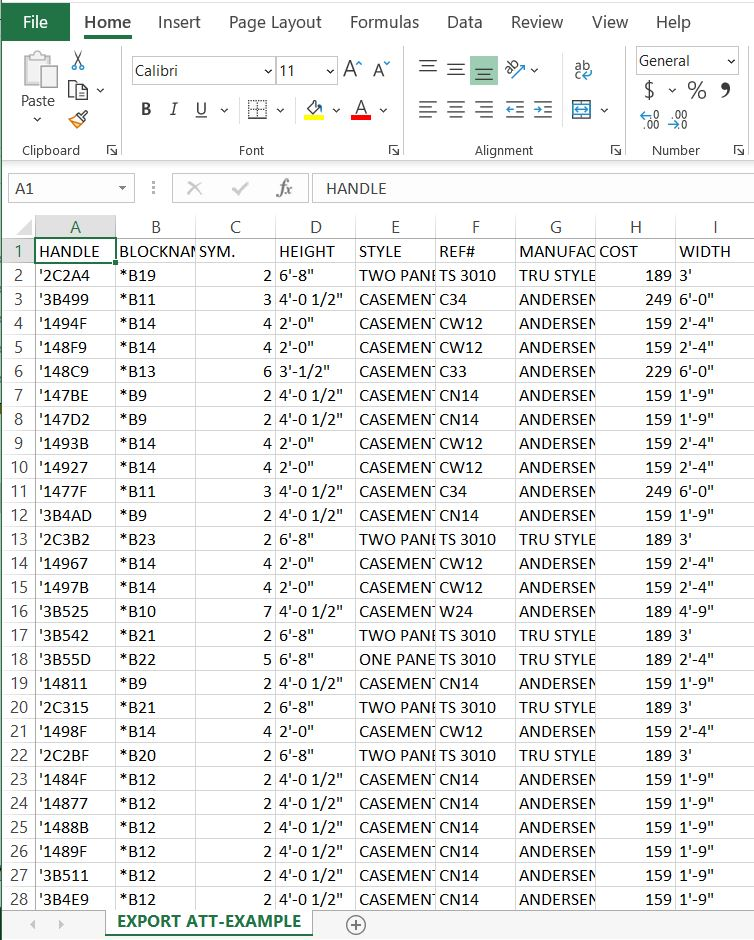
When finished with editing any attributes, simply save the updated .txt file. I like to do a Save As, just in case I want to revert back.
Once back in AutoCAD, we can use the Import Attribute button or ATTIN to open up a dialog box allowing us to select the newly modified .txt attribute file.
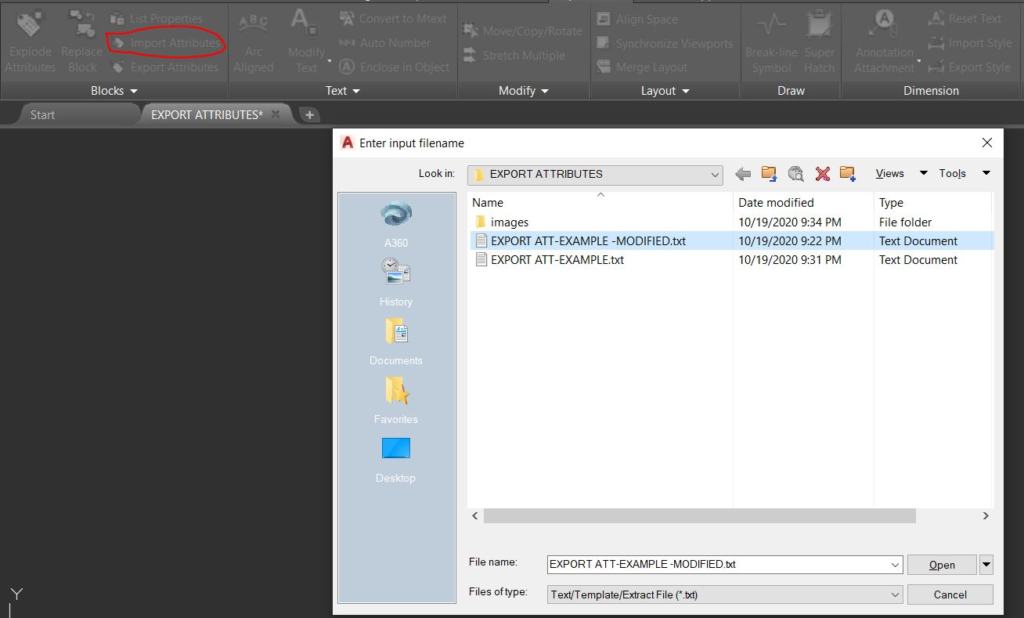
After selecting and importing the updated file, any attributes that have been modified in the .txt will be automatically updated in the drawing.
In our example, the window tag numbers (in blue) have been changed automatically after importing the modified file.
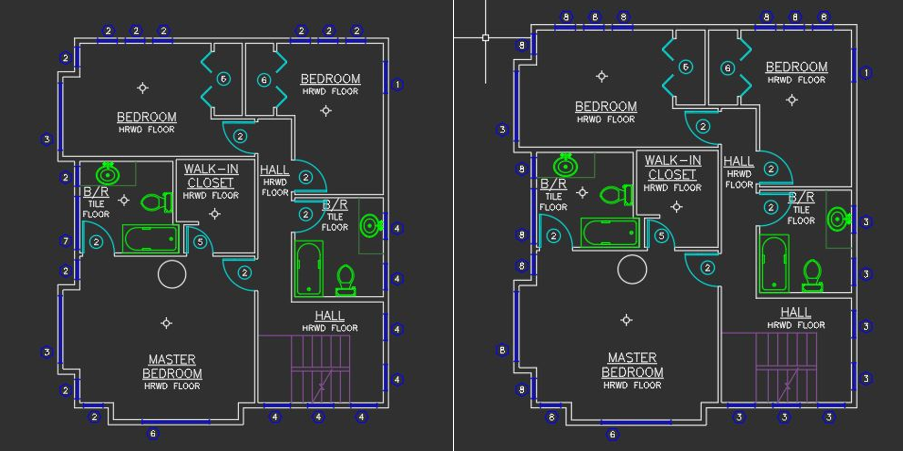
There really are endless uses for the Import/Export Attribute commands in AutoCAD, and I hope you’ll try it out the next time you might need to modify many blocks in a drawing. I’m sure it will be another great tool to have in your tool box! I would love to hear about how you use or might use the Import/Export Attribute commands in the comments.
To learn more about the Import/Export Attribute commands, including different options and to see it in use, be sure to check out my YouTube channel and the accompanying video below:
More Tuesday Tips
Check out our whole Tuesday Tips series for ideas on how to make AutoCAD work for you. Do you have any favorite AutoCAD tips? Tell us in the comments!
Source: Autodesk