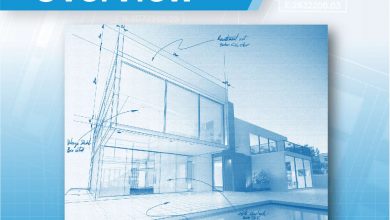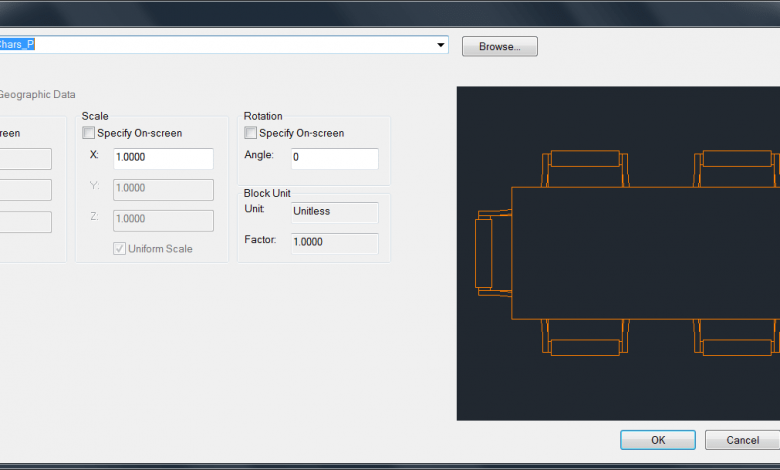
Lucky number 7 in the list of top new AutoCAD 2017 features! It’s always nice when we can knock off a top AUGI wish list request and, with AutoCAD 2017 software, we consign #3 to the dustbins of history. AutoCAD 2017 increases the default size of some dialog boxes, enables you to resize others, maintains the individual sizes the next time you launch the application, and removes unnecessary tools and tooltips from the scrolling window of several dialog boxes. These enhancements ensure you can view more information with less scrolling.
Check out some of the new dialog box highlights in the AutoCAD 2017 User Interface Enhancements video.
For specifics on each AutoCAD dialog box improvement… read on!
Contents
AutoCAD 2017: Select File dialog box
Access the Select File dialog box from nearly any tool that enables you to select files. These tools include New, Open, Save, and Save As, just to name a few.
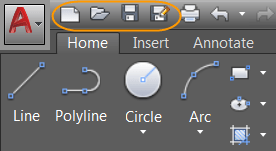
Accessing the Select File dialog box
The size of the preview pane in the Select File dialog box is increased, and the link to Autodesk® Buzzsaw® has been removed from the Places list.
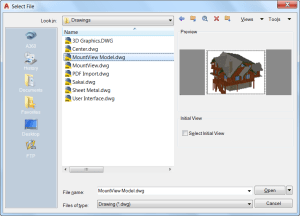
Select File dialog box
AutoCAD 2017: Insert dialog box
Access the Insert dialog box from the Insert panel of the Insert ribbon tab. When you click Insert, the Gallery view displays the available blocks by default. To display the Insert dialog box, you can click More Options or set GALLERYVIEW to 0 (off).
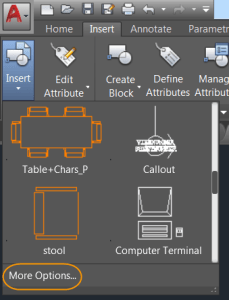
Accessing the Insert dialog box
The Insert dialog box is enlarged and reorganized to display a larger preview image and more characters in the Name field. You can resize the Insert dialog box to display an even larger preview image.
The Name field now supports AutoComplete. As you begin typing a block name, it automatically fills in the rest of the name, minimizing the need for you to scroll through the block list.
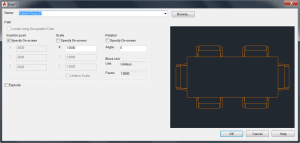
Insert dialog box
AutoCAD 2017: Page Setup Manager
Access the Page Setup Manager by right-clicking a layout tab.
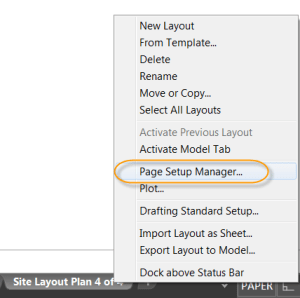
Accessing the Page Setup Manager
You can increase the height (in addition to the width) of the Page Setup Manager to display more page setups at one time.
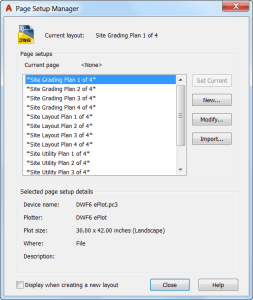
Page Setup Manager
AutoCAD 2017: Object Grouping dialog box
Access the Object Grouping dialog box from the Group panel of the Home ribbon tab.
Accessing the Object Grouping dialog box
The height of the Object Grouping dialog box is increased. It now displays 17 groups at one time, compared to 11 groups in previous releases.
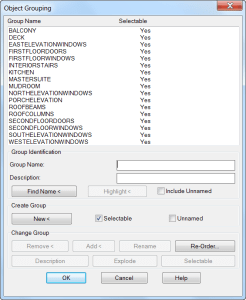
Object Grouping dialog box
AutoCAD 2017: Layer States Manager
Access the Layer States Manager from the Layers panel of the Home ribbon tab.
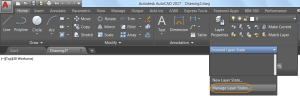
Accessing the Layer States Manager
With our AutoCAD dialog box enhancements, you can increase the size of the Layer States Manager to display more layer state information at one time.
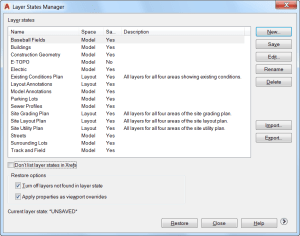
Layer States Manager
AutoCAD 2017: Edit Attributes dialog box
Access the Edit Attributes dialog box with the ATTEDIT command.
The height of the Edit Attributes dialog box is increased. It now displays 15 attributes at one time, compared to 8 attributes in previous releases.
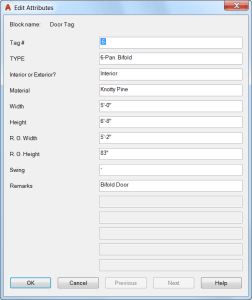
Edit Attributes dialog box
AutoCAD 2017: Enhanced Attribute Editor
Access the Enhanced Attribute Editor from the Block panel of the Insert ribbon tab.
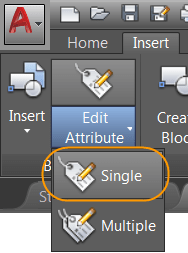
Accessing the Enhanced Attribute Editor
You can increase the size of the Enhanced Attribute Editor to increase the widths of the panels and fields, as well as the list of attributes visible at one time.
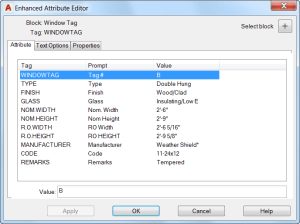
Enhanced Attribute Editor.
AutoCAD 2017: Move or Copy dialog box
Access the Move or Copy dialog box by right-clicking a layout tab.
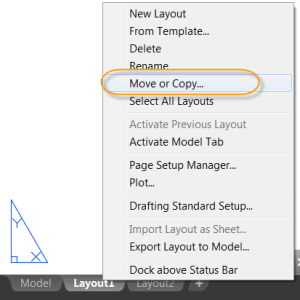
Accessing the Move or Copy dialog box
Resize the Move or Copy dialog box to display longer names and more layouts in the layout list.
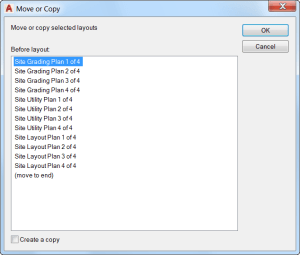
Move or Copy dialog box
AutoCAD 2017: Drawing Properties dialog box
Access Drawing Properties from the Drawing Utilities list in the Application menu.
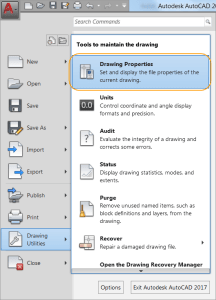
Accessing the Drawing Properties dialog box
You can resize the Drawing Properties dialog box to display wider fields, more Comments text, and more properties at a time. Column sizing is now remembered on the Custom tab.

Drawing Properties dialog box
AutoCAD 2017: Security Options dialog box
Access Security Options from the System tab of the Options dialog box. The display of Trusted Paths is updated. AutoCAD now trusts any files and folders under Program Files, which is under the operating system’s UAC protection. This is indicated by displaying these implicitly trusted paths in the Trusted Paths UI and graying them out. Previously, the implicit Trusted Paths were not displayed.

Security Options dialog box
AutoCAD 2017: Load/Unload Applications dialog box
Access the Load/Unload Applications dialog box from the Applications panel of the Manage ribbon tab.

Accessing the Load/Unload Applications dialog box
You can resize the Load/Unload Applications dialog box to see more information and files without scrolling. Resizing occurs equally between the folder browser window and the Loaded Applications/History list windows.

Load/Unload Applications dialog box.
AutoCAD 2017: Open VBA Project dialog box
Access the Open VBA Project dialog box from the Load Project tool on the Manage ribbon tab. If you have not already done so, you must first install Microsoft® Visual Basic® for Applications (VBA) software—it is not installed by default.
For more information, visit the AutoCAD VBA download page.

Accessing the Open VBA Project dialog box
You can resize the Open VBA Project dialog box to display additional information.

Open VBA Project dialog box
AutoCAD 2017: Drawing Units dialog box
The Drawing Units dialog box is updated to include US Survey Feet in the list of insertion units.

Drawing Units dialog box
What’s New in AutoCAD 2017? The Adventure Continues….
This is the seventh in a series of deeper dives into the top new AutoCAD 2017 features.
Next up in the What’s New in AutoCAD 2017? series: Tooltip Delay
Previous topics covered include….
Want to see the entire series at a glance? Visit the “Blog Series: What’s New in AutoCAD 2017?” page.
Source: Autodesk