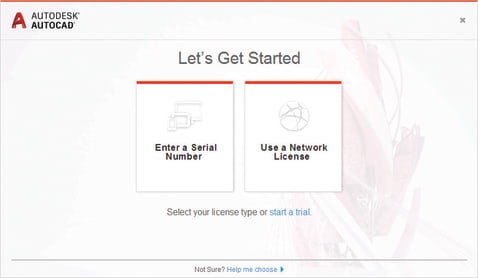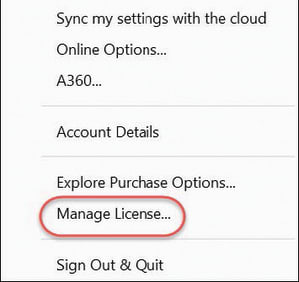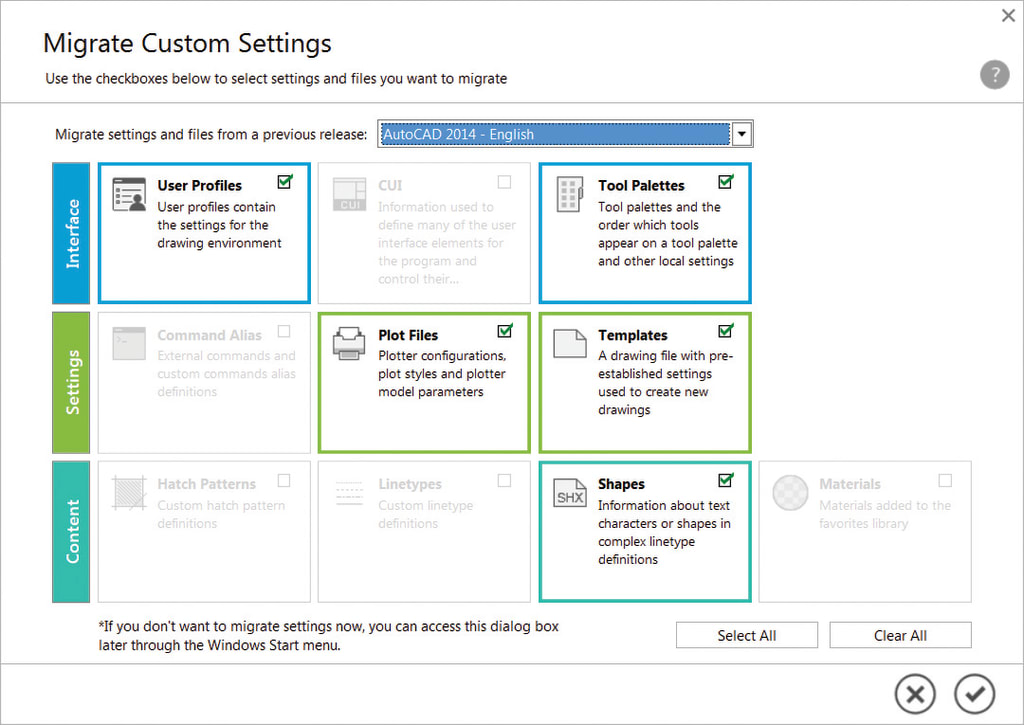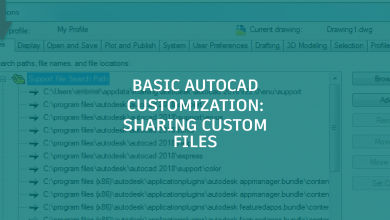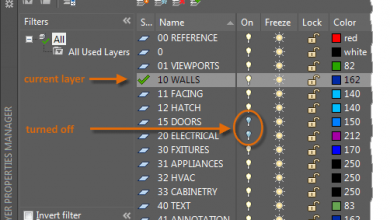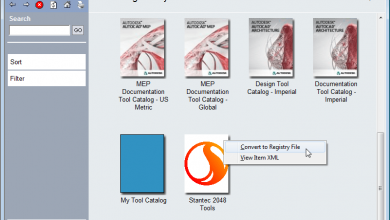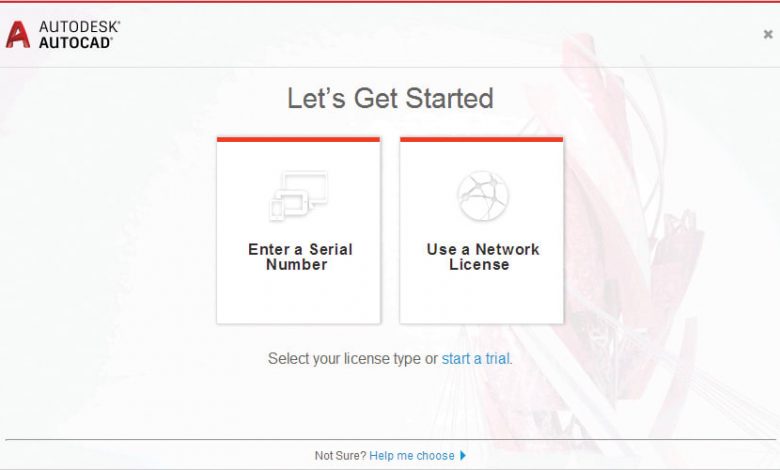
So far I’ve been pretty focused on all of the benefits you’ll see once you’re in AutoCAD 2017, but what if you’re not there yet? This week, I want to take a look at how easy upgrading and managing your subscription can be with our License Manager.
Contents
License Manager
Moving from one license to another has never been simpler! We’ve made it easier this time around to change between license types and to save your work should your network license lose connection with the License Manager. No more lost work time!
We know you might be doing other things while you’re installing, so there’s no need to input license type and serial number during the installation process. Instead, now you can wait to provide this information until you first launch AutoCAD! Once you’re there, just choose between a Serial Number (stand-alone) and a Network License.
By the way, InfoCenter has a new License Manager option so you can view your software license info and installed plug-ins, add-ons, and extensions. It makes keeping track of everything so much more intuitive – I can’t live without it!
Bonus Tip: You can also change the type of license (stand-alone or network), or input a new serial number from the Manage License option in the dropdown menu.
If you select network license, AutoCAD will allow you to check out a license for up to 6 months so you can use it offline. Now you can keep working whether you’re in Antarctica or in the middle of the Pacific Ocean – you know, in case you need to design your dream home on a deserted island.
If you’re online using the license server and you lose your connection to the network at any time, AutoCAD will give you an error message and a timer that doesn’t begin until you dismiss the message. This should give you plenty of time to save your work!
Smooth Migration
Ready to make the jump to AutoCAD 2017? I know how daunting the prospect of losing your custom settings can be. That’s why I’m so excited to tell you about the updated Migrate Custom Settings tool that, well, migrates your custom settings and files from a previous release to this one. It is much friendlier and easier to use than previous versions.
We didn’t want it to be overly designed, so the modern and informative interface makes it easier to detect and clearly identify customized settings for migrating.
Bonus Tip: You can also get to the Migrate Custom Settings tool from the Windows Start menu (note: AutoCAD cannot be running). But don’t worry! If you change your mind, you’ll find a “Reset Setting to Default” option there as well. The updated summary report also offers more information in an easier-to-read format.
More Tuesday Tips
Come back next week for tips on working with the Autodesk Desktop App, and don’t forget to check out the full Tuesday Tips with Lynn series in the meantime. Want it all in one place? Register to download the Best of Lynn Allen’s Tips & Tricks!
Heidi’s Perspective
Looking for more on the License Manager? Last year, Heidi Hewett also wrote about best practices when using it.
Source: Autodesk