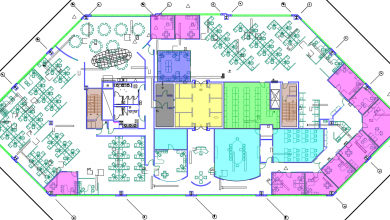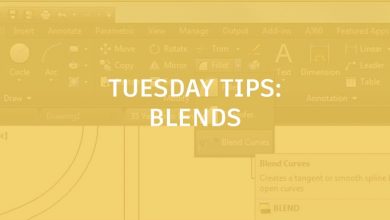It’s no doubt happened to all of us at some point. It often starts with a seemingly innocent phrase like “Here, let me drive.” You know what comes next. You sit back down once the new “driver” is finished, and all your carefully positioned and sequenced palettes and toolbars have been moved, or worse yet, closed.
It’s an all too common problem, but one also easy to prevent. The answer lies with the Lock UI tool, which is tucked away in the status bar customization menu. Click on it to make it appear in the Status Bar, then click the pulldown arrow (or just right click anywhere on the icon) to see your options.
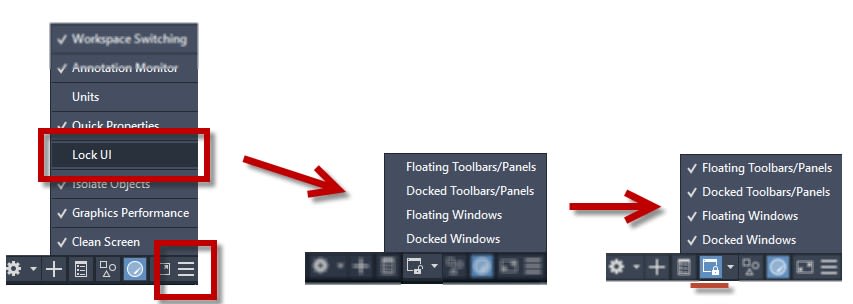
Choose any or all – whatever fits your needs. You can choose between Toolbars and Ribbon Panels or Windows (in general, think Palettes) – either floating or docked. Once you select any of the options, the main lock icon with turn on. Clicking it will toggle the settings on or off, but not affect your selections.
Even if you like to roll it old school with toolbars, you can also find the Lock UI controls in the same way you probably control what is displayed by right clicking in the open space next to a toolbar. Just follow the cascading menu as shown here. If you’re interested, these interfaces affect the LOCKUI system variable.
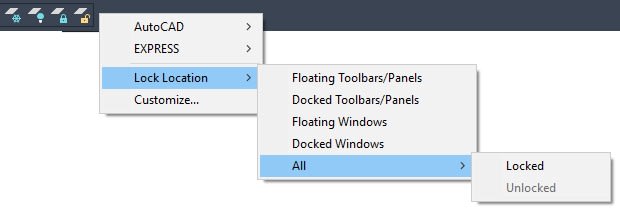
Contents
Spoiler Alert
Now that you have all your favorites locked, you can no longer drag them to other locations, nor close them. Of course, you can toggle the icon as I described above, but that means the new driver can as well.
I might suggest de-selecting the Lock UI status bar item from the customization menu. It’s kind of like having two-factor security for your interface (without having to check your cell phone for a code!)
But what if you do need to move something, and it’s locked? There’s no need to display the status bar tool again and either turn it off or change your settings.
I’ll let you on to another keyboard trick. Just hold the CTRL key down, and it will override the LOCKUI settings, allowing you quick access to move or close them.
Let’s just keep that little secret between us though…there’s no need for that new driver to know.
More Tuesday Tips
Check out our whole Tuesday Tips series for ideas on how to make AutoCAD work for you. Do you have any favorite AutoCAD tips? Tell us in the comments!
Source: Autodesk