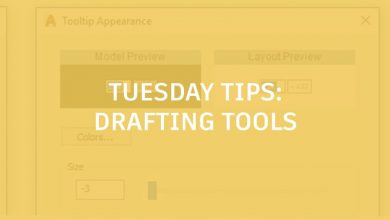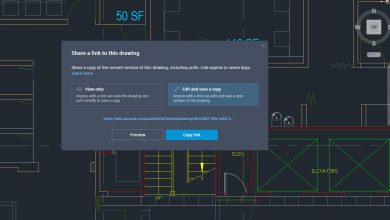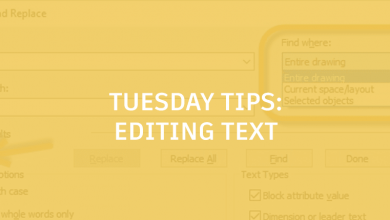Ask anyone who knows me, and they’ll confirm I’m a big fan of AutoCAD’s Express Tools. Not only are they major time savers, but they also serve as inspiration for this AutoLISP coder. I’ve written about numerous tools, but today I’m going to focus on a particular group: the Layout Tools in AutoCAD.
There are four tools in the panel (don’t forget to expand the panel to find the last tool). Let’s look at each to see how they may be able to help you.
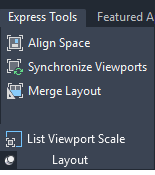
Contents
Align Space
Have you ever needed to align the position and/or zoom factor of a Layout Viewport object (in Model Space) to another object in Paper Space? Chances are you have, and you quickly dismissed the “eyeball” method and started creating your own workflow. If so, Align Space is for you. It’s easy to use…it will ask for one or two points in Model Space (the viewport), the one or two points in Paper Space, and align the points selected.
As an example, the top and bottom quadrant points are selected in Model Space. Then the defpoint nodes of the dimension are selected, and the circle not only scales between them, but is also aligned to them.
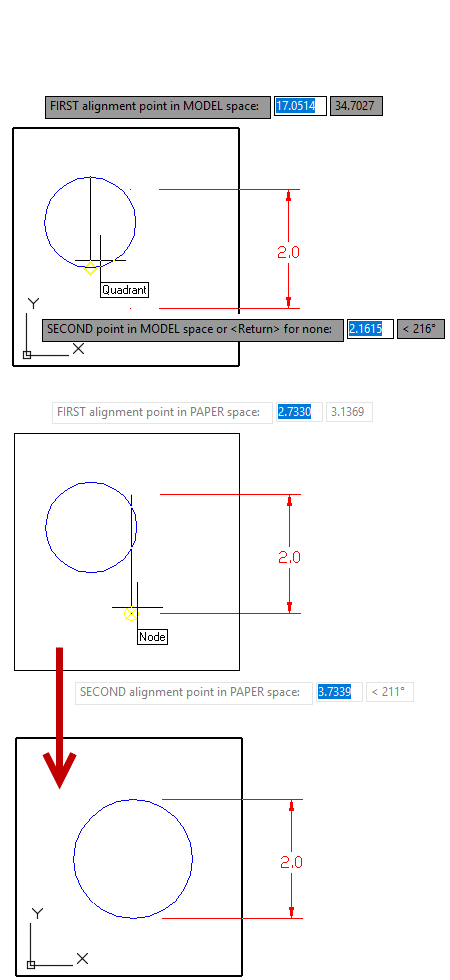
Synchronize Viewports
The VPSYNC command will allow you to align the views in one or more Layout Viewports with a master Layout Viewport. The synchronized viewports will assume the zoom factor of the “master” viewport. The prompts are easy – first select the master viewport, then any subsequent viewports you want to sync.
In our example, the viewport on the left is the master, and we want to make the zoomed-out viewport on the right like the first one. Synchronize Viewports makes this a snap.
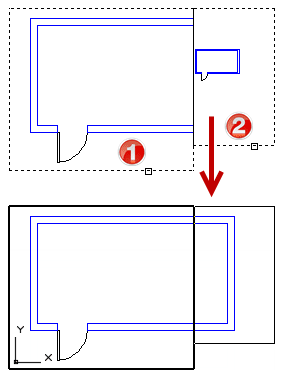
Merge Layout
In the course of our work, views can sometimes be deleted from various layouts, and it may make more sense to combine those layouts into a single version. Merge Layout makes short work of this task.
Run it, and you’ll get two dialogs. In the first, specify the layouts you want to merge, and in the second, specify the destination layout. Finally, you’ll be asked if you want to delete the merged layouts.
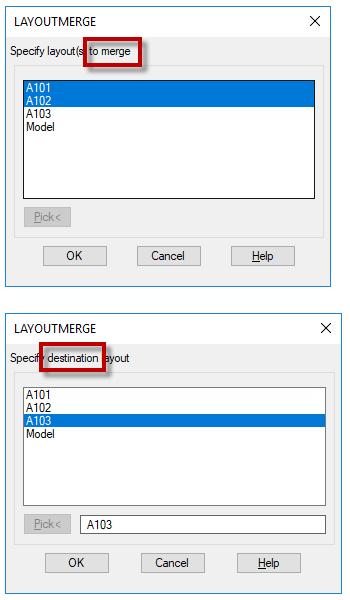
List Viewport Scale
Tucked away within the additional tools portion of the Layout Tools ET Panel is List VP Scale. I can hear you out there… “All I have to do is select the viewport and the scale appears in the status bar. What would I use this for?”
True, but have you ever needed to quickly know the inverse of the viewports scale? Do you not remember the math? Can’t find that chart you used to live by or your old sliding card calculator thing?
Let’s say your viewport is a tidy 1/8” = 1’-0”. Use this function and it will report the scale as PS:MS == 1:96. Oh yeah, the inverse of an 1/8” scale drawing is 96. Thanks, Frank!
All Aboard the Layout Express
Today I focused on the Layout panel of the Express Tools. Perhaps one of these can help you in your day to day work. I’ve written about them before, but I also encourage you to check out any of the other panels. See what’s there, perhaps you’ll find one that’s a game changer for you.
More Tuesday Tips
Check out our whole Tuesday Tips series for ideas on how to make AutoCAD work for you. Do you have any favorite AutoCAD tips? Tell us in the comments!
Source: Autodesk