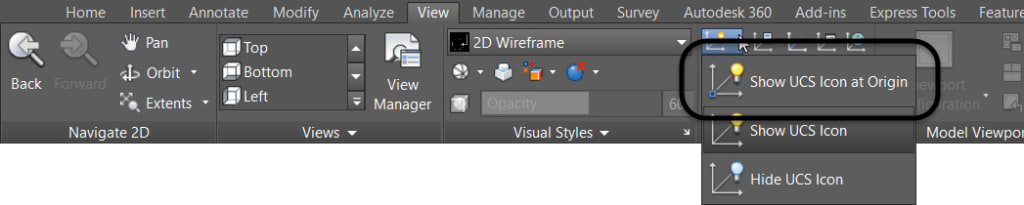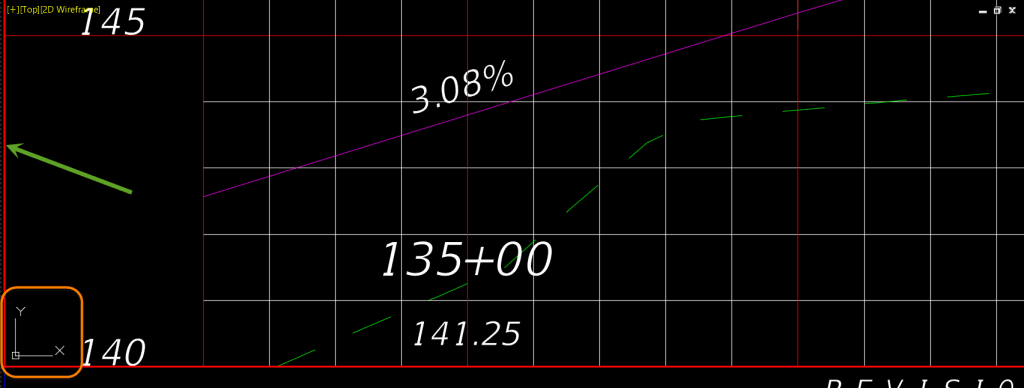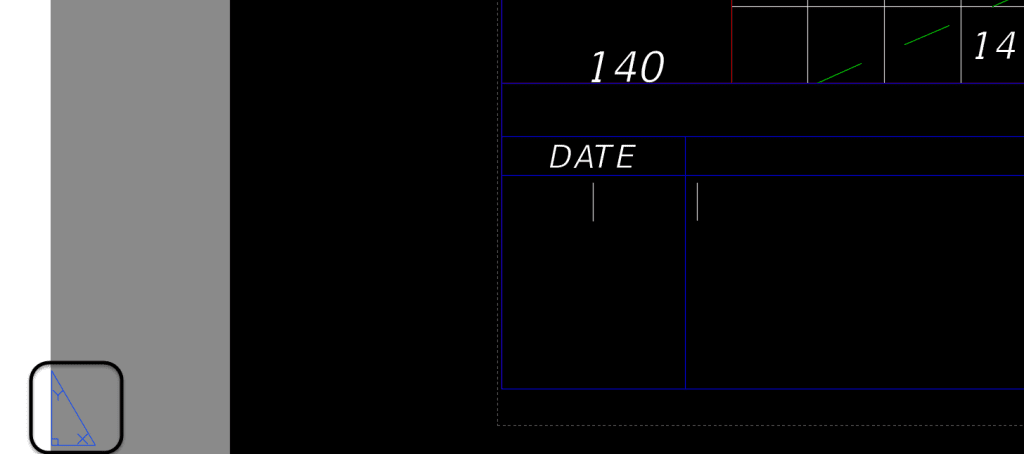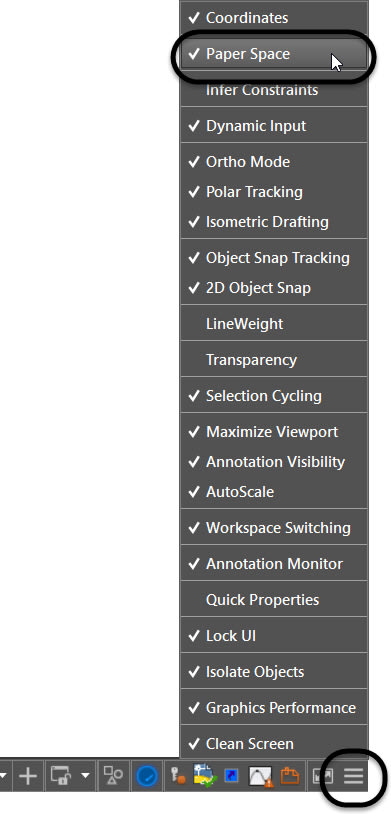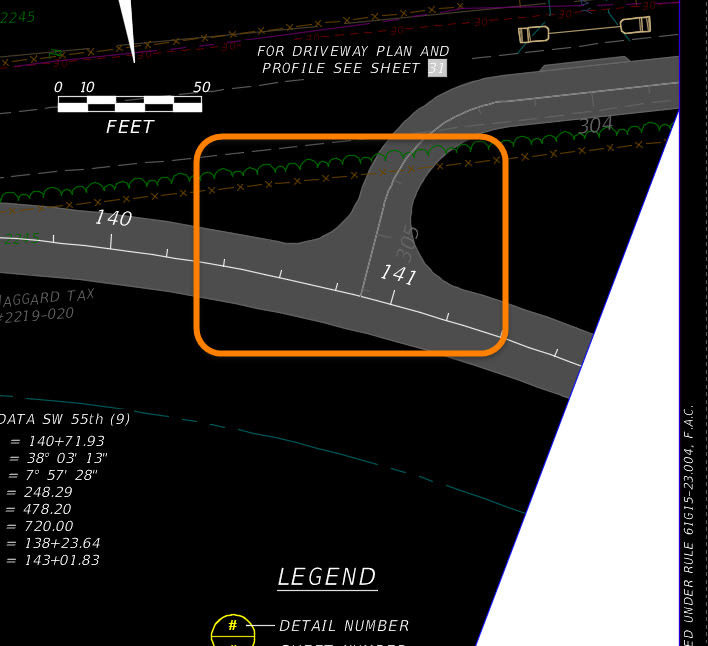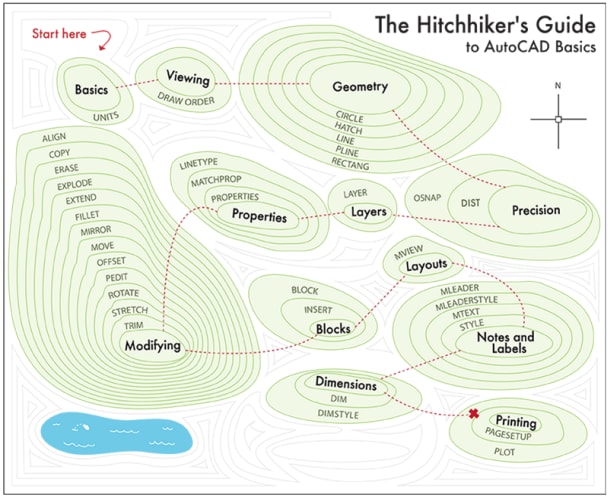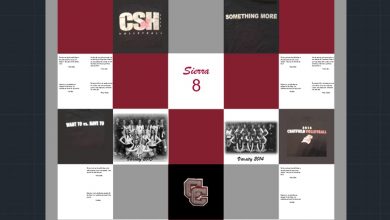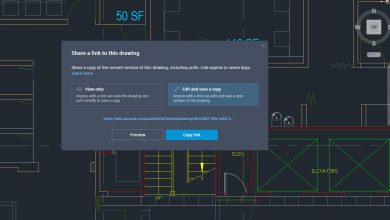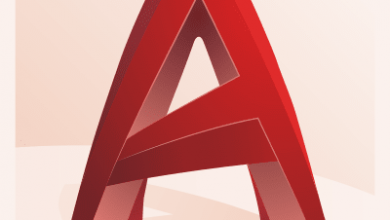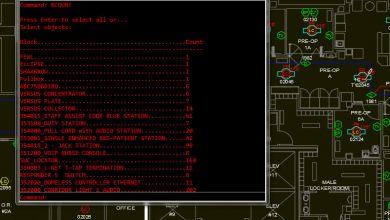As I’m working day in and day out, I am constantly doing little things throughout the day that I know every AutoCAD user would appreciate to know.
The other day I was helping one of the users with something while they were in a layout, and I noticed that they were having a hard time deciphering what “space” they were in. So, I proceeded to stop them and help with some tips for navigating between model space and paper space.
First, the UCS icons. This is the easiest way to tell whether you are in paperspace or modelspace. The UCS icon should appear in the lower left corner of your drawing. If it is not there, navigate to the Ribbon: View tab > Coordinates panel > UCS icon drop-down and choose Show UCS Icon at Origin.
Contents
Model Space Awareness
When you’re in a viewport (model space) in your layout, you should see the standard UCS icon in the lower-left corner of the activated viewport (and notice the “bolded” outline of the active viewport).
Paper Space Awareness
When you’re in the layout (paper space), you should see the right triangle UCS icon on the lower-left corner of your layout.
Another very easy way is to add the paper space setting in the Status Bar from the Customization icon in the Status Bar.
This setting will display the current space you are in.
BONUS TIP: Dimension an Object (in Paper Space) With a Solid Hatch in the Way
Many companies still annotate in paper space. Well, what do you do when you need to dimension the radius of an arc and there happens to be a solid hatch abutting it?
If you try and dimension the radius, from paper space, AutoCAD will not “find” it. What to do?! The steps for this process are listed below.
- First, double-click inside the viewport to activate it.
- Use the layer freeze command to freeze the solid hatch.
- Next, double-click outside the viewport to get back into your layout.
- Now, since the radius is exposed, you can dimension it.
- To get the solid layer back on, here’s a great tip. Simply activate the viewport and run the LAYERP (Layer Previous) command. Voila, radius annotated.
More Tuesday Tips
Check out our whole Tuesday Tips series for ideas on how to make AutoCAD work for you. Do you have any favorite AutoCAD tips? Tell us in the comments!
Source: Autodesk