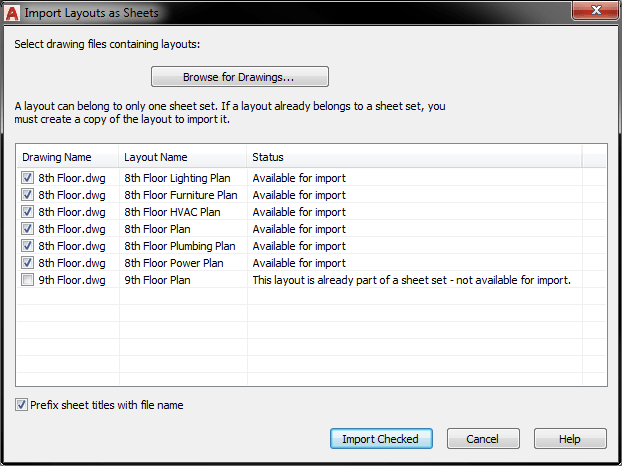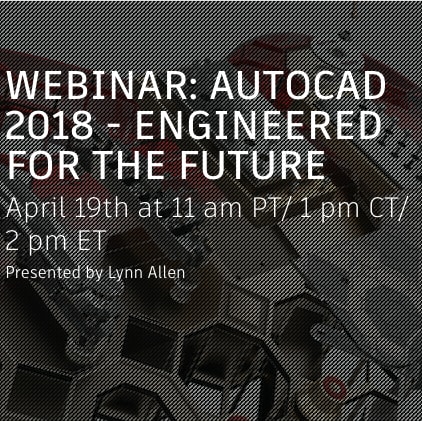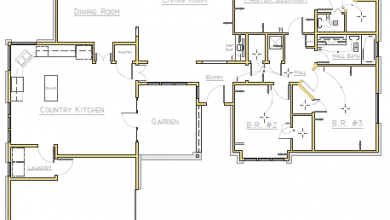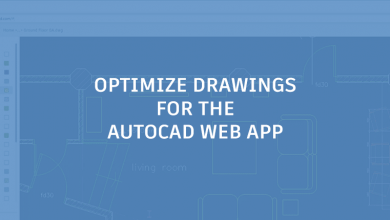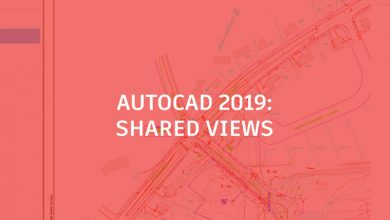Welcome to the sixth in a series of posts to lead you through the powerful Sheet Set functionality available in AutoCAD. In a previous post, I showed you how to create a new sheet set from existing drawing layouts. That method enabled you to quickly create a new sheet set with pointers to the layouts in those drawings. But what if you have other drawings that you want to include in the sheet set? For example, maybe a consultant emailed you a new drawing or maybe you forgot to include a few drawings when you first created the sheet set.
You can “import” additional drawing layouts into your sheet set using the Sheet Set Manager (SSM). The term “import,” however, may not be what you expect from your experience with importing other data in AutoCAD. Remember that the sheets in the SSM sheet list are nothing more than shortcuts or pointers to layouts in drawings. So, when you “Import Layouts as Sheets” what you’re really doing is simply creating a new pointer to an existing drawing.
- Right-click on the sheet list and choose Import Layout as Sheet. Where you right-click determines where the new sheet will be added to the sheet list. If you right-click on the sheet set name, the new sheet will be added to the end of the sheet list. If you right-click on a subset, the new sheet will be added to the end of the subset. If you right-click on a sheet, the new sheet will be added below that sheet. Regardless of where you right-click, you can always drag and drop the new sheet to a proper location.
- Choose Browse for Drawings and select the drawing that contains the layout you want to add. After you select a drawing, all of that drawing’s layouts are listed in the Import Layouts as Sheets dialog box. You can select the layouts that you want to import. You have the option to prefix the sheet title with the file name. Note that you cannot import a layout that belongs to another Sheet Set.
- Choose Import Checked. The newly added sheet is just like any other sheet in the sheet list. You can rename, renumber, and reorganize your sheets as necessary. As you implement sheet set functionality one step at a time, you and other members of the project team can continue to create new drawings using traditional methods and then import them into the sheet set using this method.
Bonus Tip: If you want to add a layout from a currently open drawing, you can left-click drag+drop the layout tab directly into the SSM palette; this will take you to step 3 above.
Note that layouts that already belong to one sheet set, cannot be added to any other sheet set. You can see this in the status column of the last sheet in the dialog above.
As you implement sheet set functionality one step at a time, you and other members of the project team can continue to create new drawings using traditional methods and then import them into the sheet set using either method.
What’s Next?
One of the many benefits of using sheet sets is the ability to quickly plot an entire set of drawings in the proper order. In the next post, we’ll look at just how easy it is when the layouts are already configured for a default plotter.
Remember, you can always catch up on the entire Mastering AutoCAD Sheet Sets series!
Source: Autodesk