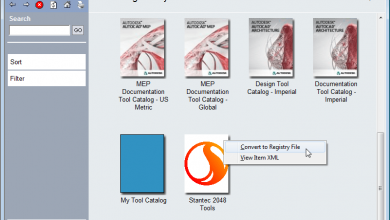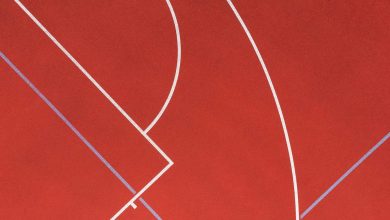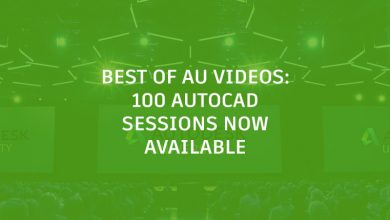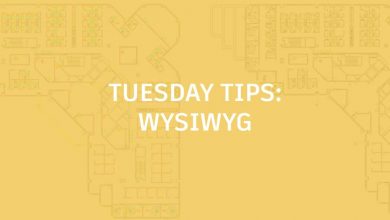Does your workflow have you using the Offset command to create parallel lines often? Perhaps something like plan views of walls, or maybe an item showing a material’s thickness? Do you do it all the time? Maybe there’s a better way. Let’s take a look at multilines.
Chances are you’re not even aware of them. You won’t find the command in the Ribbon, but typing MLINE on the command line will get you started. You already know how to draw Lines and Plines, so you know how to draw Mlines too: start point, next point, etc. And it even has a C for close option too. Go ahead, give it a try. I’ll wait. What did you get? You got a double line, with each edge parallel to the other.
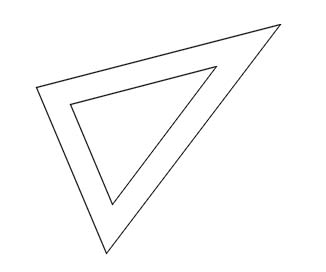
OK, that can be handy. Let’s explore Mlines a little further. Hopefully you noticed some available options when the command is launched.
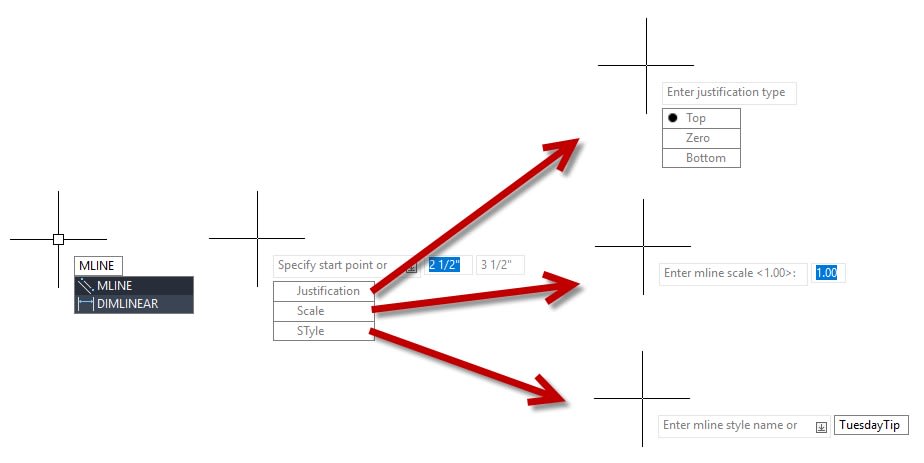
You can set the justification, that is, the Mline is drawn justified to either the top or bottom line, or from the center point between them (the zero option). You can set a scale, but if you need to double the distance between lines, I’d suggest creating a new style. Which brings me to the last option, Style, which will allow you to specify an existing Mline Style.

Contents
Styling
To create new styles or modify existing ones, you’ll use the MLSTYLE command. There are several options available, the most important of which is probably Offset. That’s where you’ll set the distance between your parallel lines.
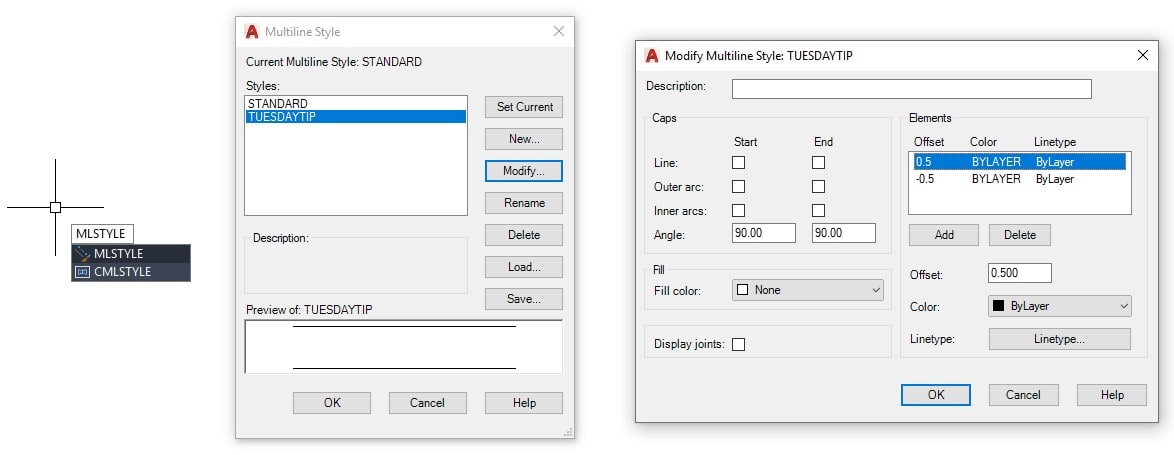
Final Words
So now we’ve saved some steps in making parallel lines. We’ve completely cut out launching the Offset command, verifying or setting the offset distance, and selecting what we just drew. If your workflow has you doing this often, starting with Mlines may save you significant time.
You’ll also notice they act like Plines once drawn, that is they are a single object. If you need them to become separate lines, no worries, just Explode them like you might a Pline. In fact, that may become part of your normal workflow.
True, this tip may not apply to everyone, but if you don’t even know about a command, you can’t use it. So, if you’re constantly making parallel lines, give it a try. At least you know about it now.
More Tuesday Tips
Check out our whole Tuesday Tips series for ideas on how to make AutoCAD work for you. Do you have any favorite AutoCAD tips? Tell us in the comments!
Source: Autodesk