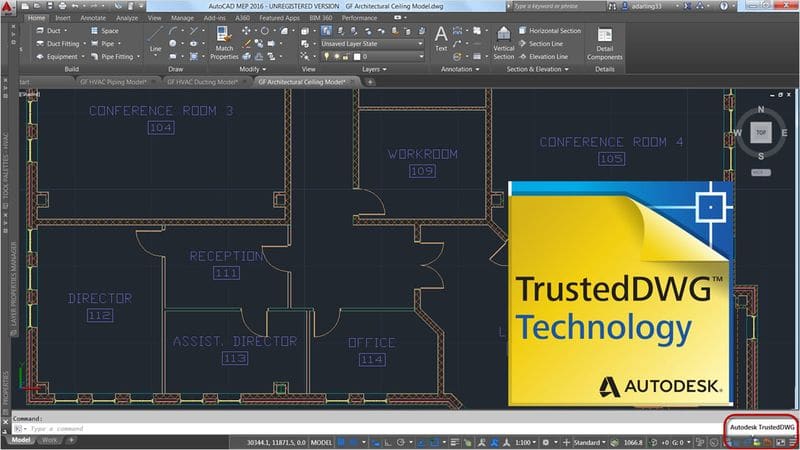Want to add GPS data to your drawings? AutoCAD Mobile makes it easy to add your exact location data to each part of your drawing in just a few taps! Watch the super quick tutorial video below to find out just how simple it is.
Contents
GPS Orientation Step-by-Step
“The ability to locate myself using the GPS function of AutoCAD Mobile is great for job sites or large projects. First, I’ll tap on the GPS icon, then tap ‘Set my location.’ If I’m standing in a doorway, that’s where I’m going to tap to set my location. Now, as I walk around the site, I can view my location in the real world with the corresponding location in my drawing.
“This allows me to walk an empty job site to locate future structures or to orient myself in a large complex. Just imagine the flexibility of walking from the back door of a client’s home 100 feet into their open backyard and accurately knowing the location of a new structure (like a detached garage), just using my data file and Autocad Mobile.”
Get Started With AutoCAD Mobile
Downloading AutoCAD mobile is as simple as searching for it in the Apple App Store, Google Play Store, or Windows Store. Remember, if you’re on subscription, you can access all of the AutoCAD mobile app’s features for free right now. Not on subscription? Not a problem. Start your 7-day free trial now to see all the can’t-miss features.
Source: Autodesk