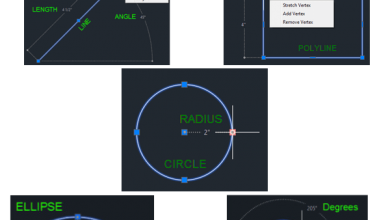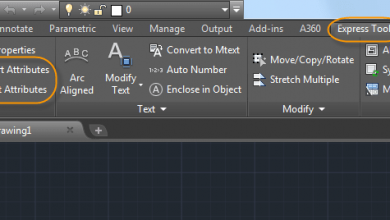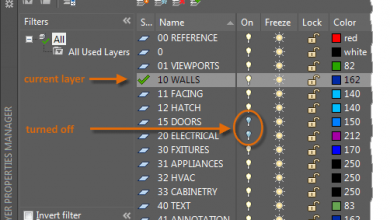Have some doubts about drawing on your mobile device? The AutoCAD mobile app combines the precision of AutoCAD with the freedom to document from anywhere. Check out this quick example (with video) from Heidi Hewett.
Contents
Heidi Explains Drawing in AutoCAD Mobile
“We’ll start in this floor plan called the Villa Project. We’ll zoom into the ground floor plan by reverse pinching with two fingers, as you would expect from any other tablet app. To pan, we use just one finger to move the screen around. Under Quick Tools we’ll find the Smart Pen tool. With this tool, we can draw rudimentary shapes with our finger or stylus; AutoCAD Mobile will extrapolate true AutoCAD geometry like circles, arcs, or in this case, a rectangle for a new end table. We’ll simply place our finger on the screen and drag around to create a rectangle the approximate size we need.
“We can see AutoCAD Mobile converting my scribbles into lines and finally a closed polyline. We’re shown the dimensions for the shape. We can tap into each dimension and type a more precise number using the popup number pad, then tapping done. Now let’s move this into place. I’ll tap the select tool from the dock and then draw a crossing window to select my polyline, just like AutoCAD desktop. We can use both crossing and selection windows to select geometry.
“Once we have our object selected, the dock provides us with all the modification tools we have for that specific object type. Let’s tap move, so we can move the table to the back wall, then over to the sofa. As I drag we can see the appropriate object snaps like midpoints and perpendicular appear when needed. We can see the small loupe that appears above our finger to show us what our finger is covering up, and it is zoomed in slightly so we know we are grabbing the right points. Now, we can move and drag the table to place it precisely, and, like when we used Smart Pen to draw the rectangle, just tap in the field here and type in an exact dimension. This means the objects and geometry we create in AutoCAD Mobile are placed just as precisely as ones we draw on our desktops.”
Pretty versatile, right?
Get Started With AutoCAD Mobile
Downloading AutoCAD mobile is as simple as searching for it in the Apple App Store, Google Play Store, or Windows Store. Remember, if you’re on subscription, you can access all of the AutoCAD mobile app’s features for free right now. Not on subscription? Not a problem. Start your 7-day free trial now to see all the can’t-miss features.
Source: Autodesk