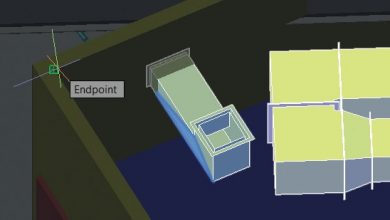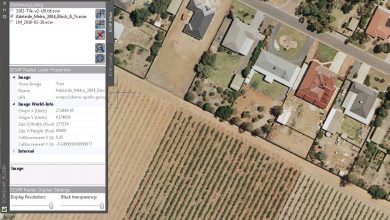In today’s article I have another time saving and underutilized feature within AutoCAD that I’m excited to share with you.
AutoCAD actually has quite a few features—just like word processing programs—to help with writing specifications, general notes, and even labeling and multileaders throughout our drawings.
One feature in particular—Find and Replace—can be a complete lifesaver and an overall, great shortcut when it comes to editing and changing up specs or notes throughout your entire drawing.
From replacing multiple words to using wild cards and finding multiple options of text, the find and replace feature can help. Here, I’ll show you a few use cases as well as how to use find and replace in AutoCAD along with the options available to you. (And don’t miss my step-by-step video at the end of the article to walk you through all of it!)
First, you can access the find and replace tool by switching over to the annotate tab of the ribbon in the text panel.
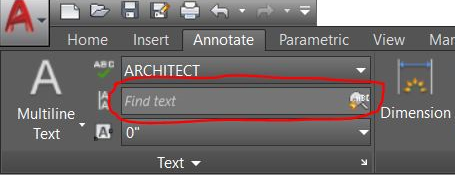
To begin using the find and replace tool, simply type in a word, part of word, or phrase that you would like to find or replace within the drawing. This can also be used within xrefs in our drawing, too.
In this image, the word “floor” will be found within the drawing after hitting enter.

Once AutoCAD has found the word(s), a new dialog box is shown with the available options along with the drawing view zoomed into the first instance found of the “floor.”
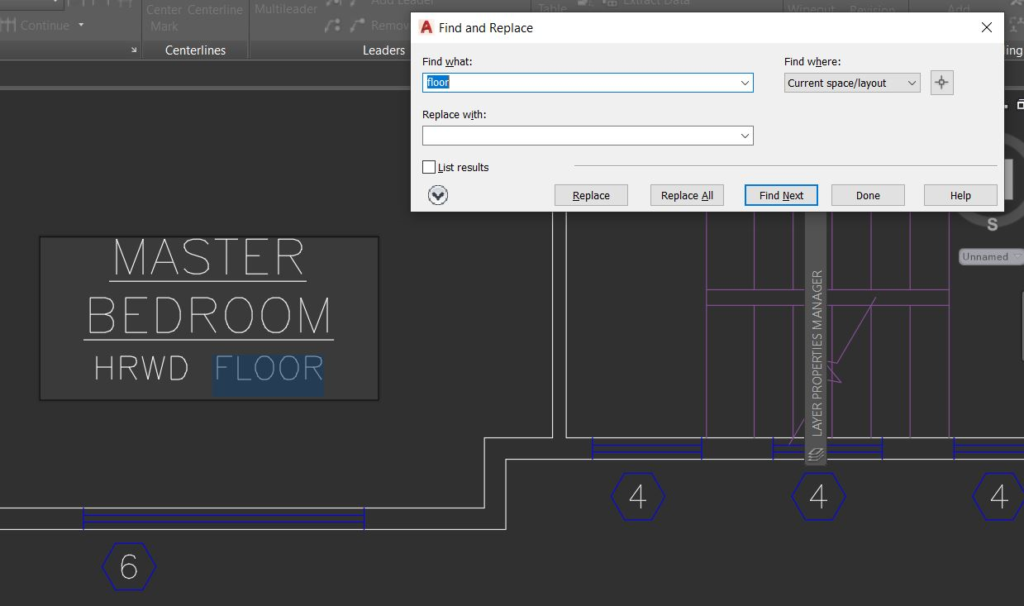
By hitting the down chevron, you can open up more of the options available in the find and replace dialog, including various search criteria such as xrefs, wild cards, cases, etc.
The dropdown on the top right is also where you can choose between searching the current space/layout only, the entire drawing, or only within a selection of object. These options can be very useful when needing to narrow the search or widen it completely.
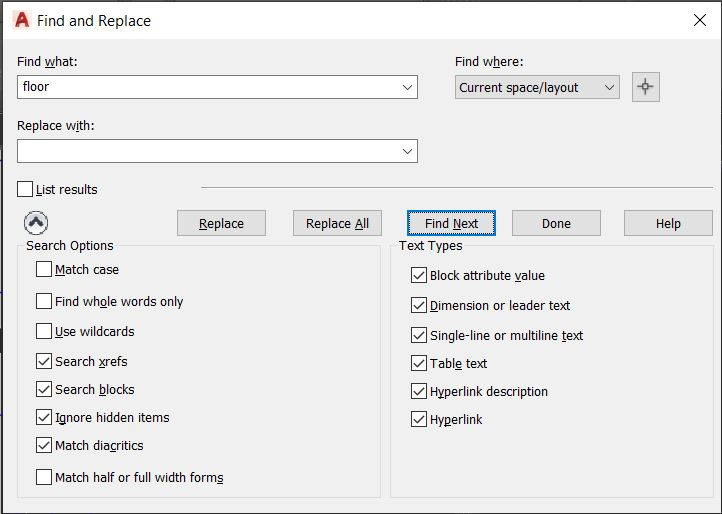
From this point, you have a few options. First, you can cycle through all of the found instances of the word(s) by hitting the Find Next button in order to find an instance in particular or to simply browse through to see what was found before progressing to the next step of replacing words.
Next, you can type in the new text that you would like to replace with the found text. In the example, we will be replacing the word “floor” with “flooring.” In this image, the new word has been entered in the Replace with field and we can move to the last step.

Now, you have the choice to replace the word “floor” with “flooring” throughout the entire drawing and even any xrefs by simply hitting the Replace All button in the dialog box. AutoCAD will then proceed to automatically swap out every instance with the new word. A dialog will pop up asking if you would like to replace the word in any xrefs which we can choose to move forward with or simply skip.
Alternatively, you can use the Replace button to replace instances of the word on a case-by-case basis. Each time you use the Replace button, the highlight instance shown will be replaced and the view will jump to the next instance allowing us to replace it or skip to the next instance using the Find Next Button.
This can be great for only swapping out a few words here and there, like a specification or brand name that may have changed. Whereas the replace all option can be helpful for fixing common spelling errors or changing out a drawing reference number that was used throughout multiple layouts/sheets, etc.
Here is the result of using the Replace All option in our example where 24 matches were updated automatically.
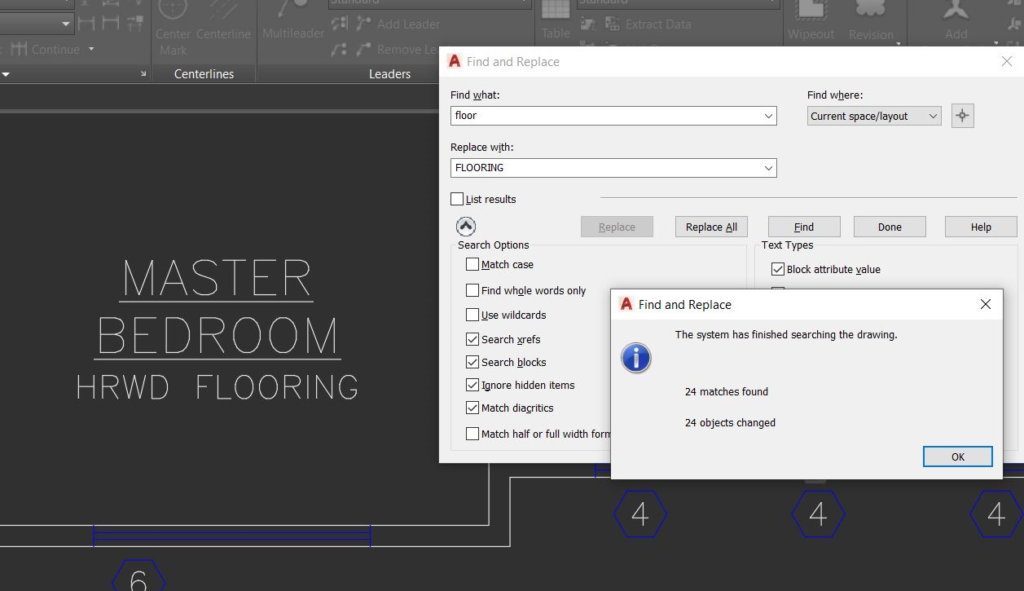
The uses for find and replace in AutoCAD are endless, and it always surprises me when more users don’t know about or simply forget to use this super useful tool. Everything from switching detail or reference numbers on all of your sheets at once to fixing those super common spelling errors quickly, it’s a great tool to have in your tool box!
To learn more about the find and replace tool, including different options and to see it in use, be sure to check out my YouTube channel and the accompanying video below.
That’s all for today! I hope this tip will come in handy and can be incorporated into your daily drafting practices.
More Tuesday Tips
Check out our whole Tuesday Tips series for ideas on how to make AutoCAD work for you. Do you have any favorite AutoCAD tips? Tell us in the comments!
Source: Autodesk