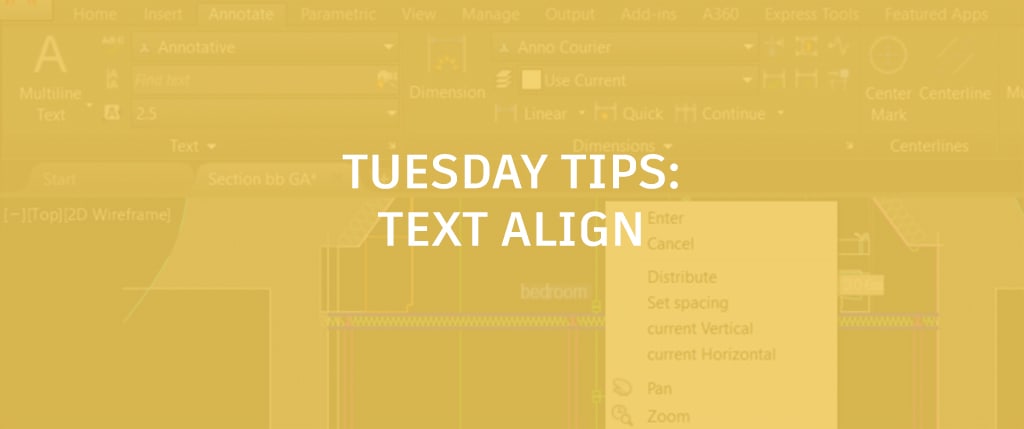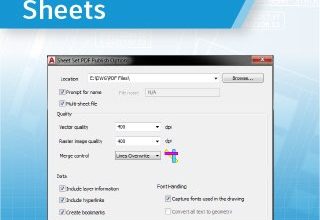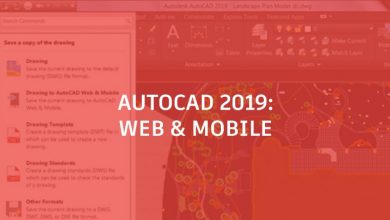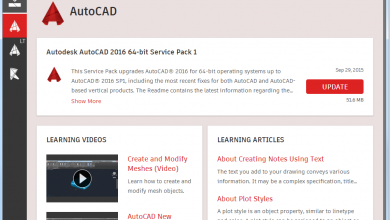Anyone who’s worked with AutoCAD for any amount of time has no doubt needed to get things like blocks, layers, styles, etc. from a different drawing. You’ve probably opened the file with the objects you need, and copy/paste items containing those things into your drawing (then erasing them).
Today, I’m going to talk about a better way. A way you may not even be aware of. It’s called DesignCenter,
And what is DesignCenter exactly? Simply put, it organizes access to drawings, blocks, hatches, and other drawing content. Let’s take a look at how to use DesignCenter in AutoCAD.
Contents
How to Find DesignCenter in AutoCAD
So where do you find DesignCenter in AutoCAD? It has been in AutoCAD since the 2000 release. But, over that time, its place in the Ribbon has been relegated to one of the smallest icons in the Palettes panel of the View tab.
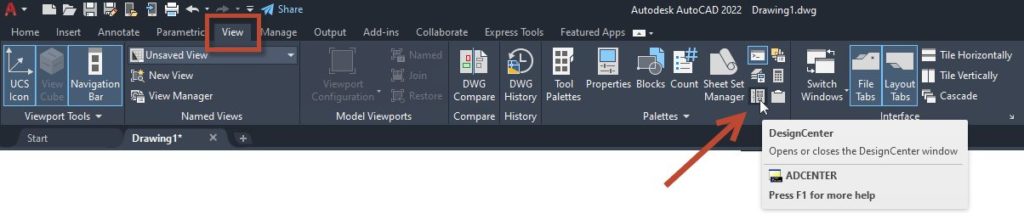
You also might notice its actual name is ADCENTER. While you can click through the Ribbon to find it, my suggestion would be to use the Alias of DC from the keyboard. You don’t even have to move your left hand away—just D, C, and Space (with your thumb).
How to Get Started with DesignCenter
Once you open it, you’ll get a rather old-school looking palette. Even though it’s a bit dated, it can do so much for you.
At the top, you’ll find a row of icons that will help you set it up to your preferences. You can view the Folder List in various forms, turn on a Preview and Description panel, perform a Search, and so on.
Below that are three tabs and two panels. You can use the Folders tab to navigate to the file you’re mining from, or if you already have it open, you’ll find it under the Open Drawings tab. That’s actually my preferred method, as it’s not as cluttered as the Folder List. Once you do access a drawing (.DWG), a standards file (.DWS), or a template (.DWT), it will appear in the History tab, making it even easier to get the file you need.
In my examples, I’ll be using the AutoCAD Sample drawings.
Notice that when the folder is selected, the right side “Content Area” will show icons representing the files within the folder. You can actually open these files from DesignCenter by doing a dragging the icon into the AutoCAD editor while holding down the Ctrl key on your keyboard. It’s probably not the most efficient method of opening files, but you can do it!
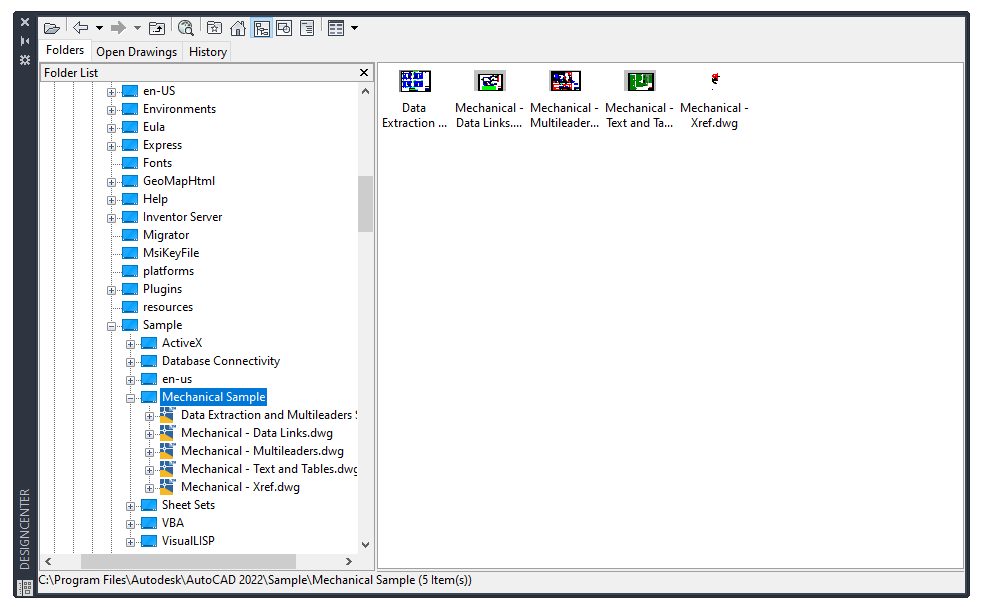
Back to our more common workflow, click on the needed file from the Navigation area (or double click on a file icon from the Content area). When you do, the Content area will change to display icons representing the named objects in that drawing.

Double click on the icon you need. In our example, “Blocks.” DesignCenter will quickly generate thumbnail icons of all the blocks in the drawing for you. Just drag and drop the item (or items… you can select as many as you like) into the drawing editor. How simple is that?
But you have more flexibility and options available to you. Right clicking within the blank area will reveal a popup menu that lets you access various navigation and viewing tools, but the real power comes in right clicking on one or more of the block icons.
Notice the options in the image. From here, you can insert the block by accessing the familiar Insert Block dialog (double clicking the thumbnail will do the same thing).
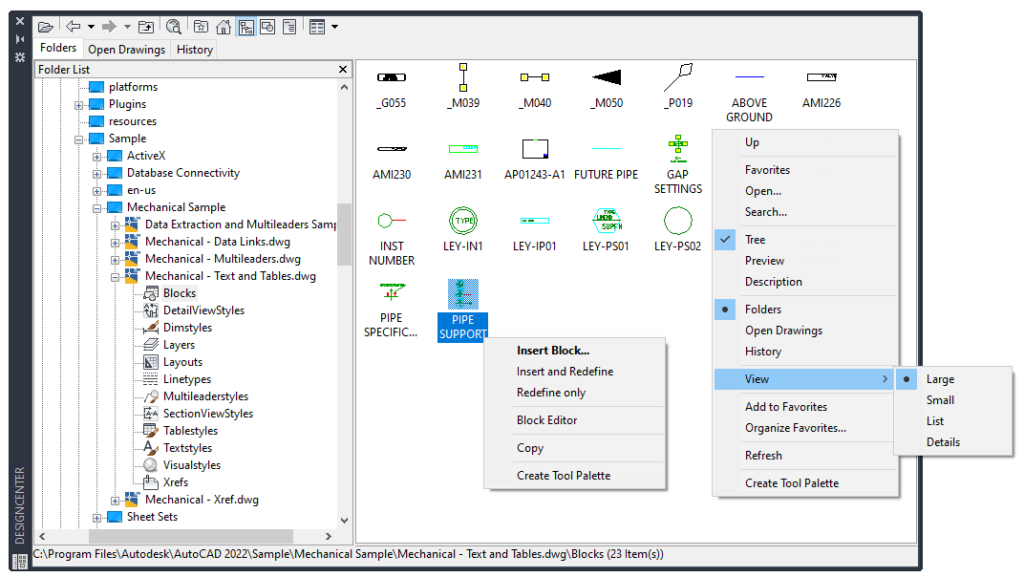
Are you starting to see the power of Design Center yet? Well, the best may be still to come.
Notice that at the bottom of both right-click popups there is a “Create Tool Palette” at the bottom. Selecting it will do just as it says and create and populate a new Tool Palette containing all the selected thumbnail icons.

Also from this menu is the easiest way to Redefine the block definition in your target drawing. You’ll even have an option to go ahead and insert it once the block table’s definition has been redefined. If you need to do some modification to the block, you can even go right to the Block Editor from here.
I’m willing to bet that there aren’t very many CAD managers out there who aren’t familiar with this functionality. Sorry if I’ve exposed some of your behind-the-curtain wizardry, but we all have the right to know this!
For all the other categories, such as styles and layers, you can add them by dragging and dropping into your current drawing, or right click to access the add tool.
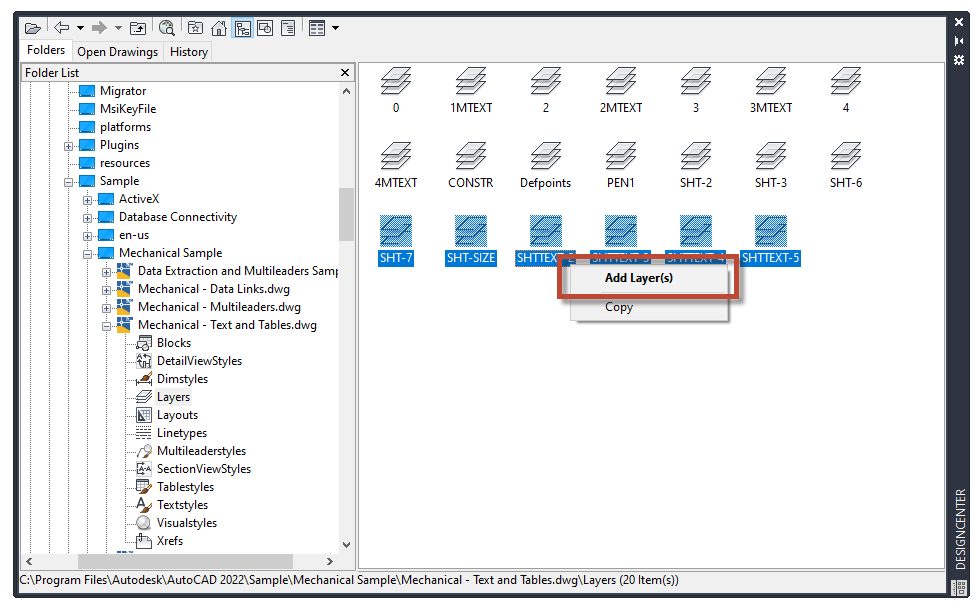
How to Find Drawing Content in DesignCenter
Of course, that’s all great when you know which file has the content you need, but there are other times you just know it’s out there somewhere. You may not even know its full name. This is where the Search function can be your superhero.
Click on the Search icon in the DesignCenter navigation bar.

You’ll get a dialog where you can specify what type of item to look for (including hatches!), where, and various search criteria.
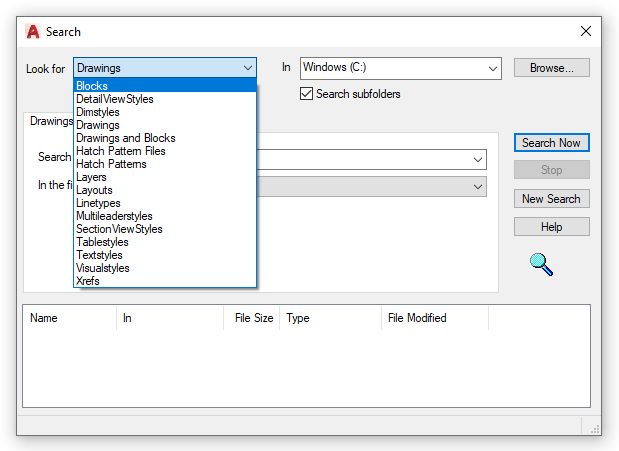
We’ll look for the same Pipe Support block we were using previously. But… as is often the case, I’m sure the block contains the word “Pipe,” but that’s all I remember. No problem. Just use the global wildcard of asterisk after “Pipe” to find anything that starts with that word.
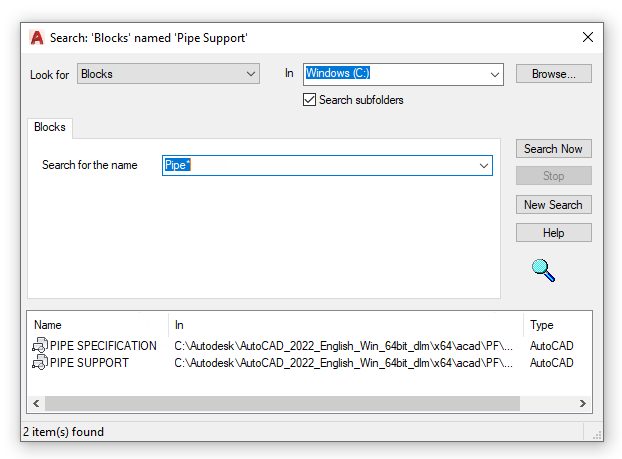
Start the search, and once done, the results will appear in the bottom panel. Pro hint here: if you notice that you’ve found what you’re looking for, feel free to stop the search, which may speed up your workflow.
Now, just double click on the proper result to load its parent file into DesignCenter.
Wow! How’s that for a lot of power from an old command you may not have even been familiar with? So, whether you use it to access named objects from other drawings, or as a tool to help you manage your block libraries and tool palettes, don’t forget about good old DesignCenter in AutoCAD. It might just save the day for you sometime.
Source: Autodesk