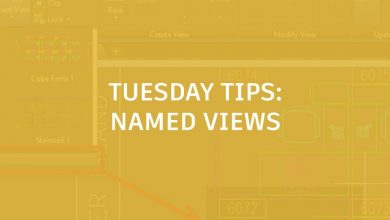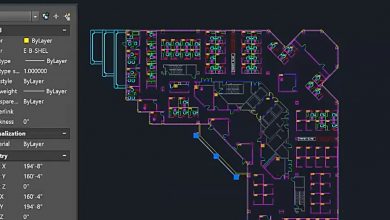You use dimensions in drawings to communicate the size and specifications of data in your projects. In fact, most of your drawings are not complete until you have added dimensions.
Contents
AutoCAD Dimensions
Dimensions are considered an annotative object. What this means is that dimensions are scale-dependent when plotted from paper space. Remember, when you plot from a layout, you plot the sheet 1:1, but the viewport is set to a scale. Now, before annotation scaling functionality existed, you would have to calculate the dimension height times the scale of the viewport to have dimensions display at the correct size, and if you had other viewports at different scales, you would have to calculate those dimension sizes as well. However, with annotation scaling all dimensions will look the same size no matter what viewport they display in, and you can set dimensions to display in specific viewports at specific scales as shown here.
 Building Layout Dimensioned
Building Layout Dimensioned
Dimension Styles (Automate Those Dimensions)
Dimension Styles are used to manage and automate every aspect of your dimensions, and allow you to maintain consistency in your drawing annotations and to organize your dimensions. To automate dimensioning standards at your company, you could add dimension styles to your company-wide drawing template, making it very easy for all users to follow them.
Every characteristic of your dimensions is controlled by the dimension style, including symbols and arrows, text height, and units. AutoCAD organizes dimension style settings into convenient tabs as shown below:
In the example below, two dimensions are shown, each using a different dimension style. Notice the difference in the arrowheads and the display of units:
The Dimension Tool in AutoCAD is by far one of the best tools ever designed! It is literally the one-stop-shop for dimensioning. You can dimension anything with the Dimension Tool — seriously, anything. The beauty of the Dimension Tool is that once you run it, all you have to do is hover over an AutoCAD object, and it’s smart enough to know what object you are hovering over. After hovering, the tool will immediately begin the appropriate dimension tool (e.g. linear, radial, aligned, etc.).
 Dimension Being Placed
Dimension Being Placed
Now, as I always tell people I am helping with AutoCAD, “When you don’t know what to do, look to the Command Line window!” The Command Line window displays any options that are necessary to place any kind of dimensions. Simply click on the Command Line option link or type the capital letter displayed to invoke the desired option.
 Dimension Tool Command Line Window Options
Dimension Tool Command Line Window Options
Of course, if the tool is not grabbing the exact geometric points that you need, you can always use AutoCAD snapping to get the dimension point.
By the way, the Dimension Tool is not only smart enough to work with regular AutoCAD objects, but also works with dimensions that are already placed. For example, you have already placed a dimension and you want to continue it to place additional dimensions along your data. Without having to exit the command at all, you simply hover over the extension line, and the dimension continues automatically (totally awesome!).
 Continuing Dimension by Hovering Over Extension Line
Continuing Dimension by Hovering Over Extension Line
Editing Dimensions (Oops, I Placed That Dimension Incorrectly)
In case you every make a mistake (hey, it happens), editing dimensions couldn’t be easier. The best way to modify a dimension is to simply select it, and then pick any of the convenient grips that appear to adjust your dimension.
 Dimension Grips
Dimension Grips
In addition to the grips, AutoCAD provides a multi-functional grip menu. Simply hover over any of the grips and you will notice that each grip provides a menu specific to the grip that you are hovering over making it very easy to edit any aspect of your dimension.
Almost every drawing will require dimensions and AutoCAD gives you the tools to make dimensioning any AutoCAD object easy.
More on AutoCAD Dimensions
About Dimensions
How to Work With Dimensions
Editing Dimensions in AutoCAD
AutoCAD 2017 Tutorial: Dimensions Style
Keep Exploring
Want to learn more? Check out all the benefits of AutoCAD on our Features page; troubleshoot and get the details on previous software versions over on the Autodesk Knowledge Network; or take a look at all entries in our series, ExploringtheFeaturesandBenefitsofAutoCAD.
Source: Autodesk
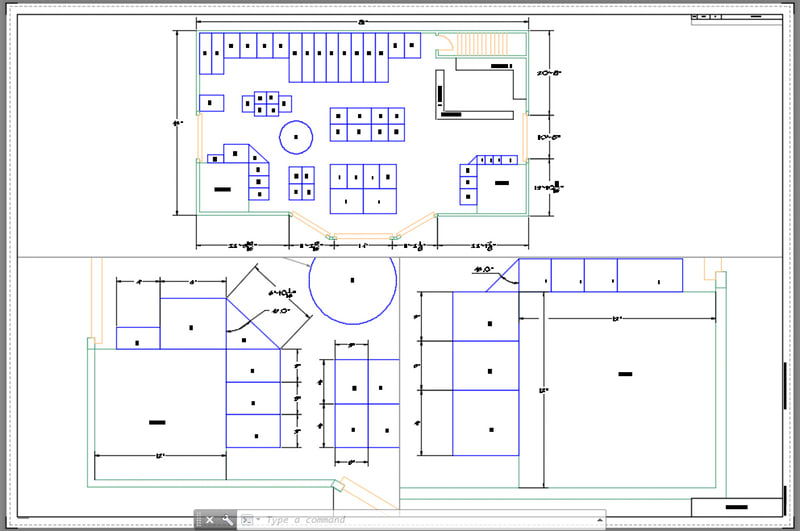 Building Layout Dimensioned
Building Layout Dimensioned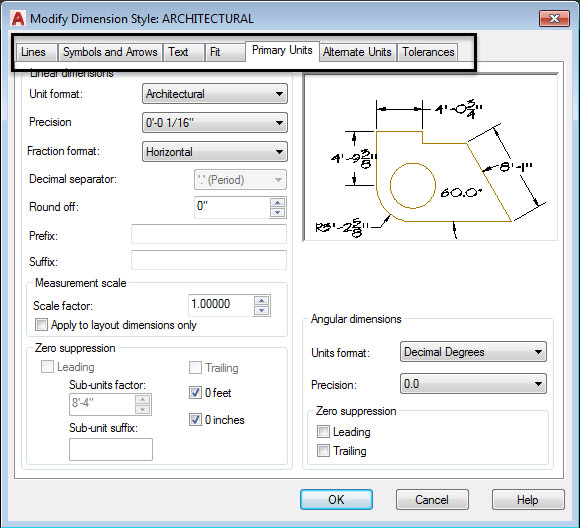
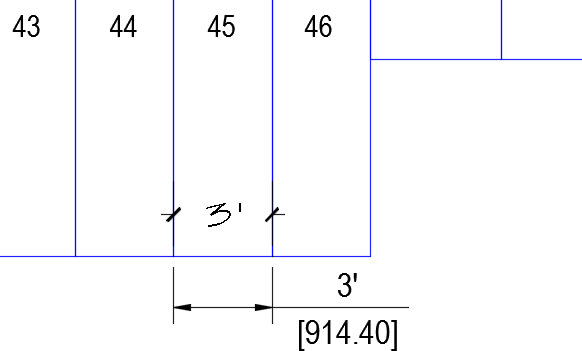
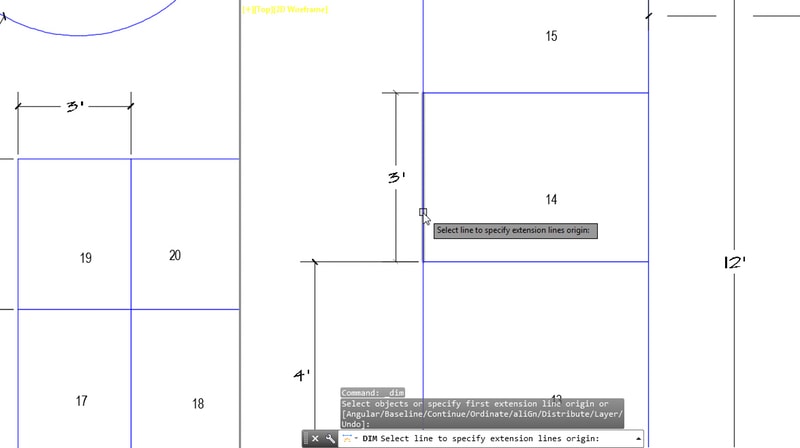 Dimension Being Placed
Dimension Being Placed Dimension Tool Command Line Window Options
Dimension Tool Command Line Window Options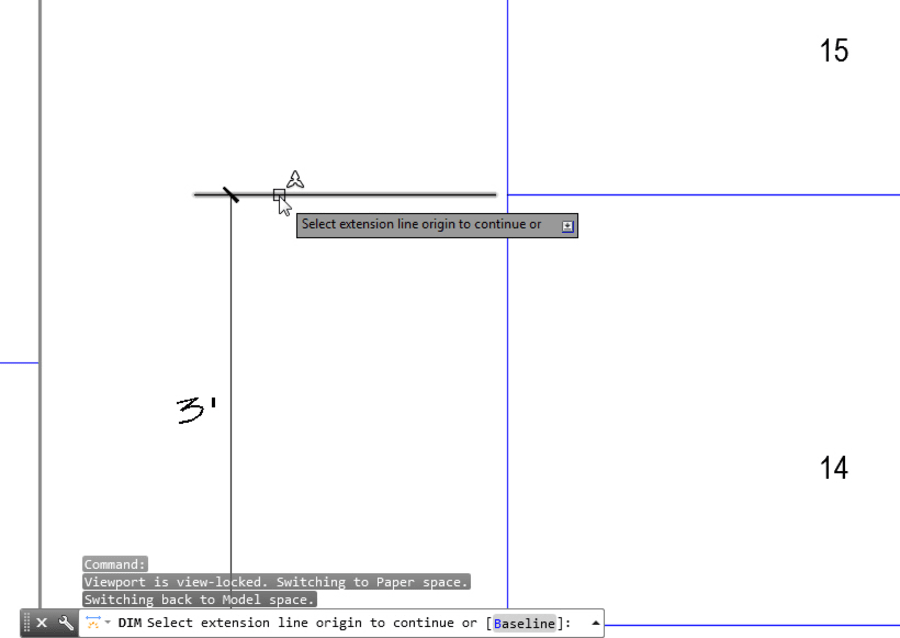 Continuing Dimension by Hovering Over Extension Line
Continuing Dimension by Hovering Over Extension Line Dimension Grips
Dimension Grips