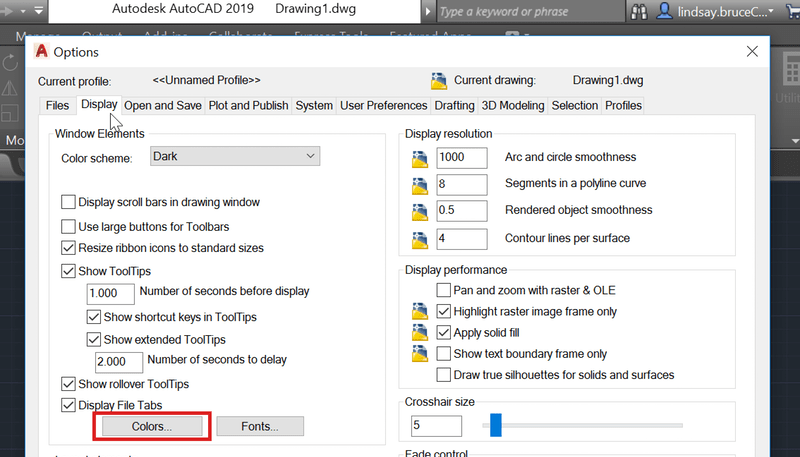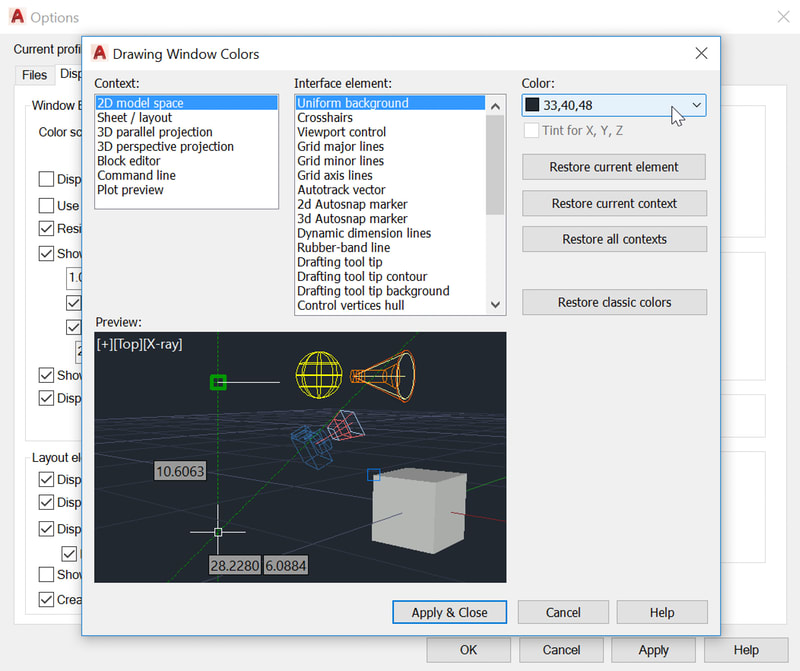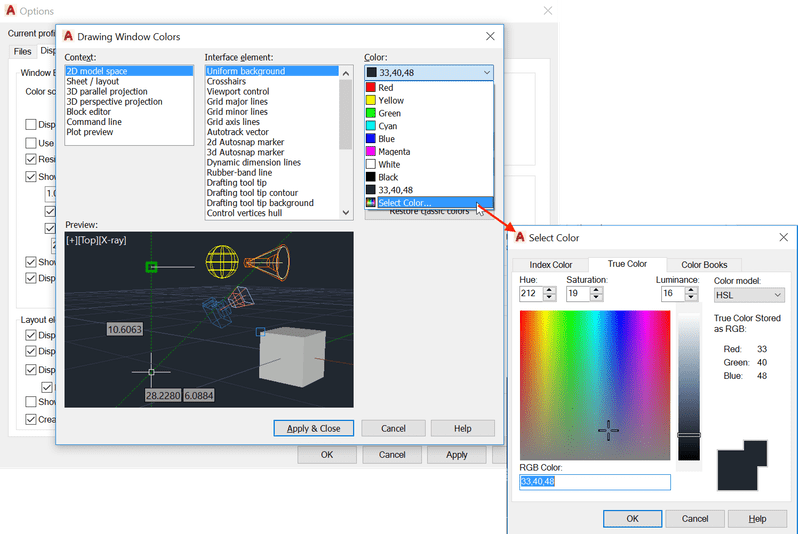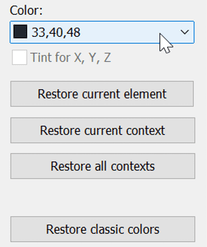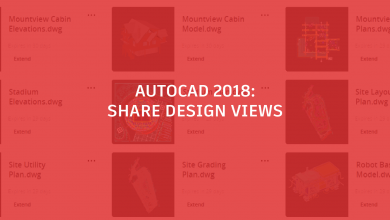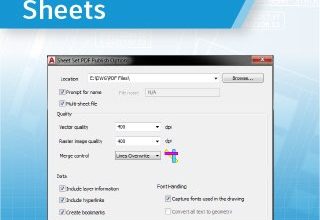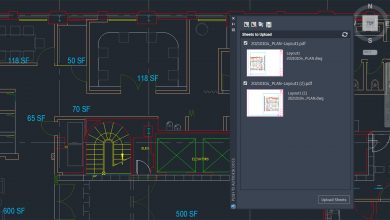Basic black! It’s hip, it’s chic, it’s the default AutoCAD background color! But now that it’s spring and everything is in bloom, maybe you’re feeling a little more colorful? Well, we want you to know that you can change your AutoCAD background color to whatever you want. Read on to find out how.
Contents
Setting Custom Colors
Really, you can change just about any of the default colors in AutoCAD. Here’s what you need to do:
First, get to your Options menu (Application button > Options), select the Display tab, and click on the Colors button.
Now you should see the Drawing Window Colors dialog box:
From here, you can update any interface element’s color — including that of the background in any context (idea: pick different background colors for different contexts so you never get confused and make changes in the wrong one). You can choose from any of the presets, or you can choose from the entire spectrum (just choose the Select Color… option).
Worry that you’ve made a huge mistake? Don’t worry, just click the appropriate Restore button:
That’s it! Happy spring.
More Tuesday Tips
Check out our whole TuesdayTipsseries for ideas on how to make AutoCAD work for you.
Source: Autodesk