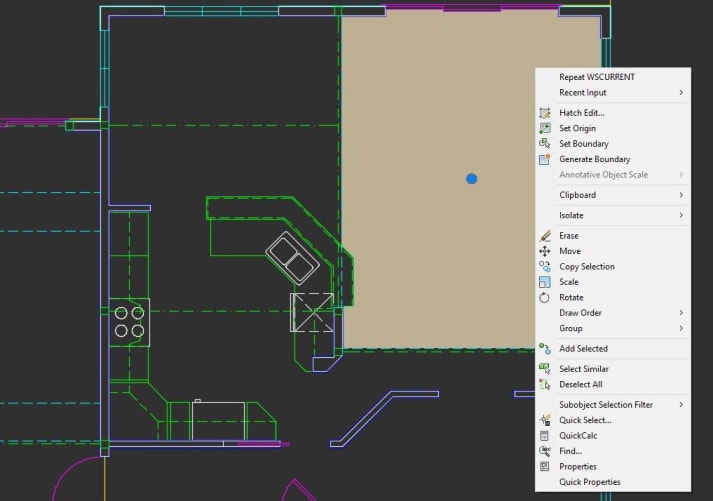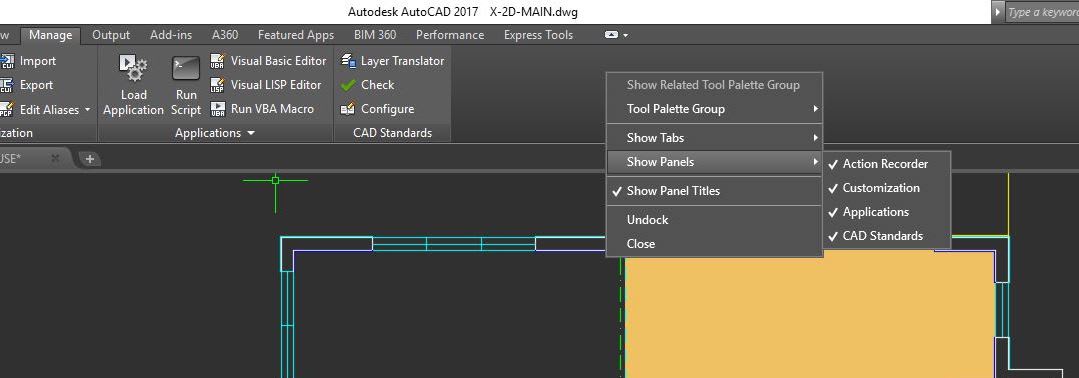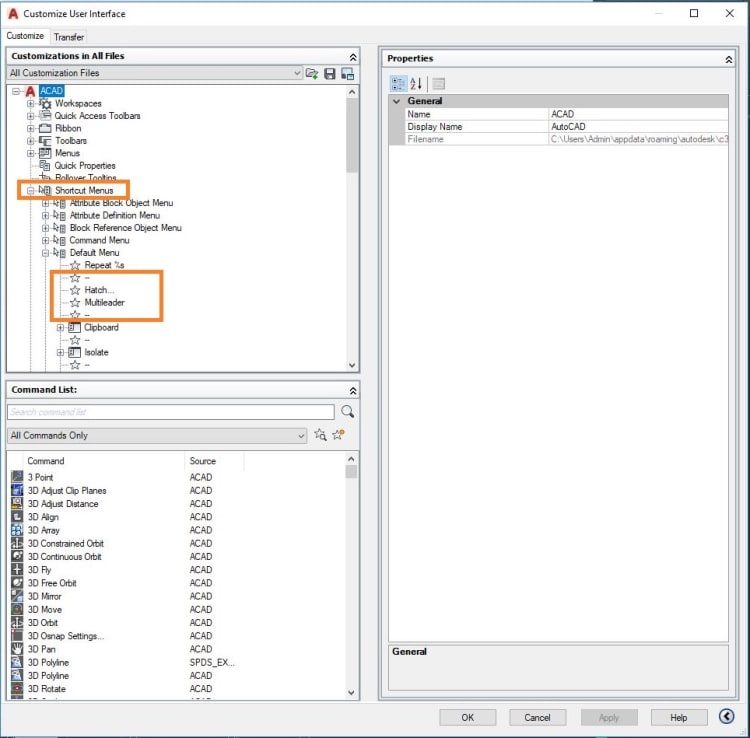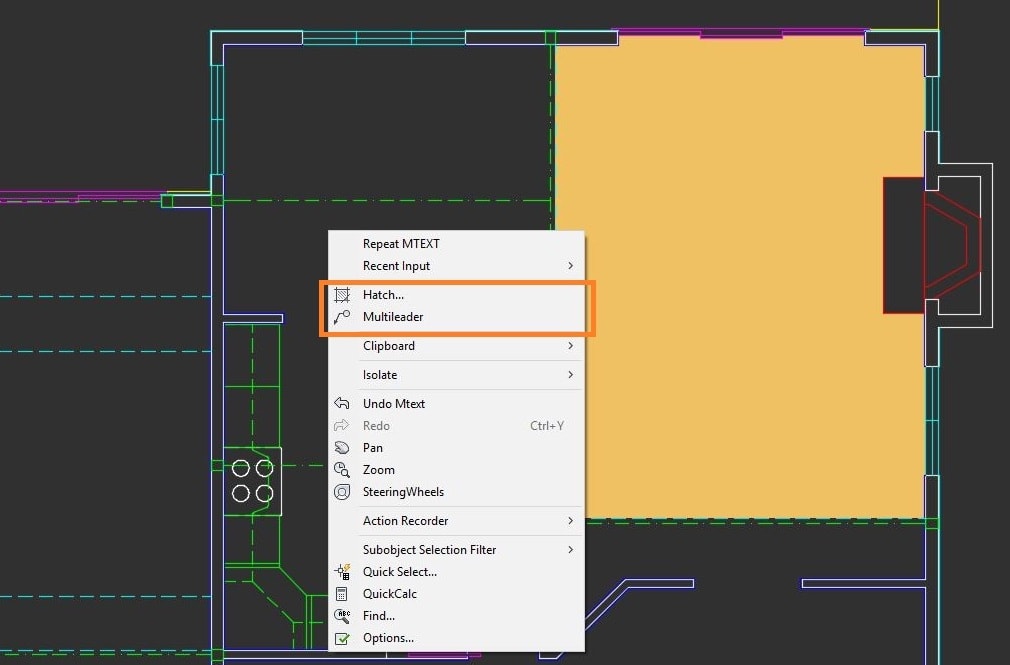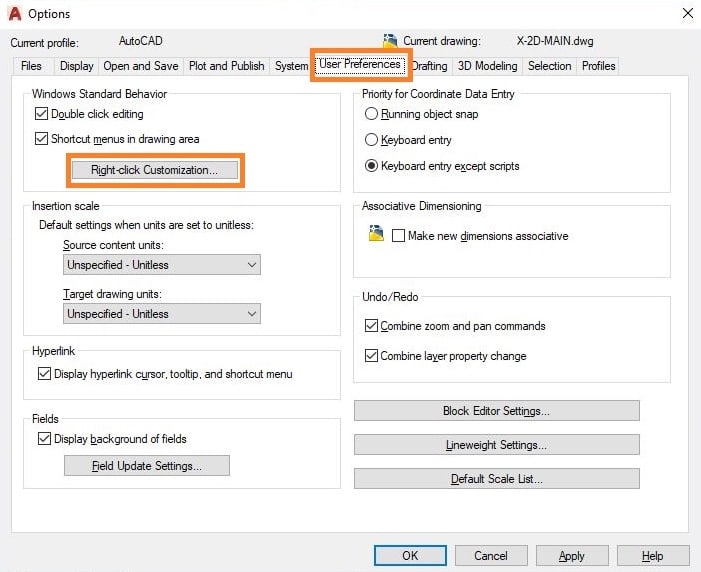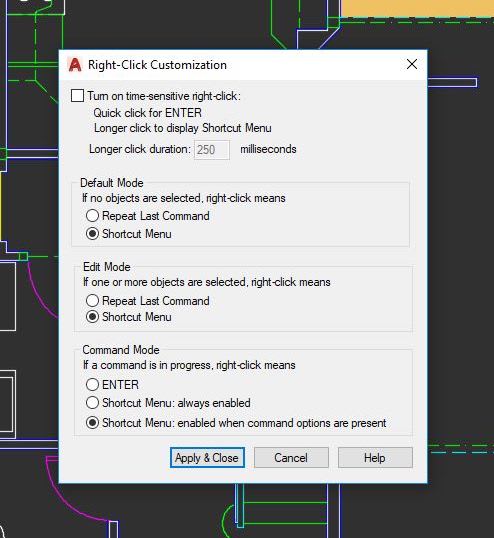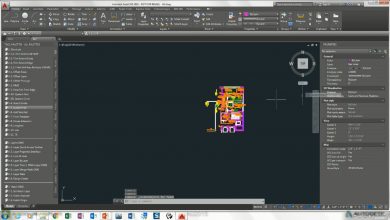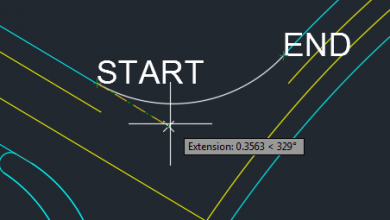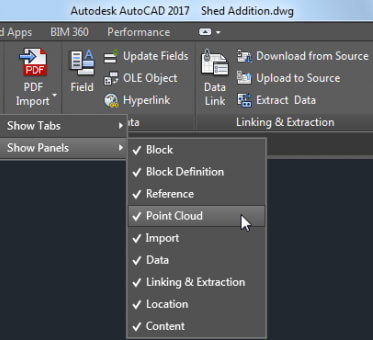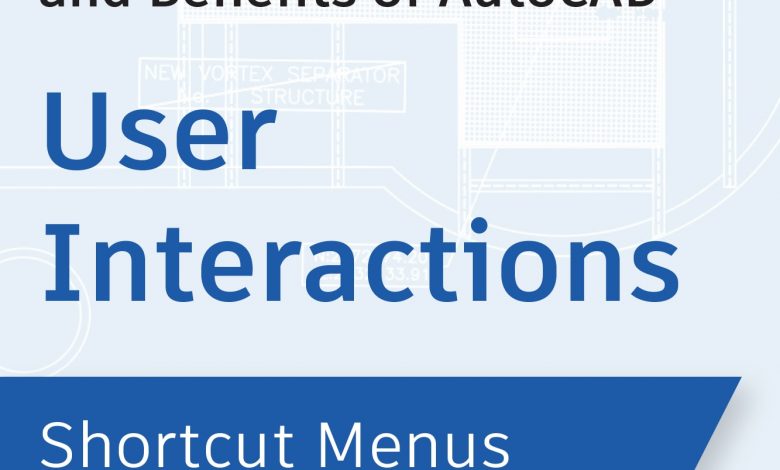
In AutoCAD, you can use shortcut menus to quickly access commands that relate to what you are working on. By right-clicking in various locations of the AutoCAD window, you will bring up a contextual shortcut menu providing quick access to relevant commands. Some examples of shortcut options include the ability to repeat the last command, Properties, Undo and Isolate, and Copy & Paste.
AutoCAD displays different shortcut menus depending on your right-click location, each featuring a complimentary set of relevant commands available to save you time. For example, in the image above, a hatch was selected when the shortcut menu was activated providing commands relevant to the object. Now, compare to the image below, where the ribbon area was right-clicked, bringing up the shortcut menu containing a set of commands for turning Palettes, Tabs, and Panels on and off. These contextual shortcut menus can be found throughout AutoCAD and the drawing area depending where and when you right-click.
You can easily create and customize your shortcut menus to better suit drawing habits and provide faster access to frequently used commands. As an example, if you use the HATCH and MLEADER commands a lot for your drawings, simply add them to your custom user interface file (CUI). In the image below you can see the CUI dialog box and the new commands added to the default right-click shortcut menu by simply searching for them in the command list below and dragging them to the desired menu location.
Once finished, the default shortcut menu will now contain your newly added commands, saving you time and effort when working on a new drawing.
Using the CUI, you can continue to add or remove commands, customizing any shortcut menu within AutoCAD allowing you to speed up your workflows and streamline the drawing process by having faster access to the commands you use the most. Or simply tidy up and remove unused commands from your shortcut menus to give yourself a cleaner and easier to navigate menu.
Contents
Right-Click Settings
Along with being able to customize your right-click shortcut menus, you can also modify how your right-click will behave globally in AutoCAD. The Right-Click Customization menu can be found in the options dialog under the User Preferences tab.
The right-click customization menu provides a few options to choose from, including whether right-clicks will repeat the last command instead of opening a shortcut menu, or you can turn on time-sensitive right-clicking, which can be a great way to speed up the way you work in AutoCAD. Time-sensitive right-clicking allows you to perform a quick click for an ENTER command or a long click to activate a shortcut menu, the duration can be adjusted to your preference.
About Shortcut Menus
To Display a Shortcut Menu
Right-Click Customization in AutoCAD (Video)
Open your files location with a Shortcut Menu (Video)
Keep Exploring
Want to learn more? Check out all the benefits of AutoCAD on our Features page; troubleshoot and get the details on previous software versions over on the Autodesk Knowledge Network; or take a look at all entries in our series, Exploring the Features and Benefits of AutoCAD.
Source: Autodesk