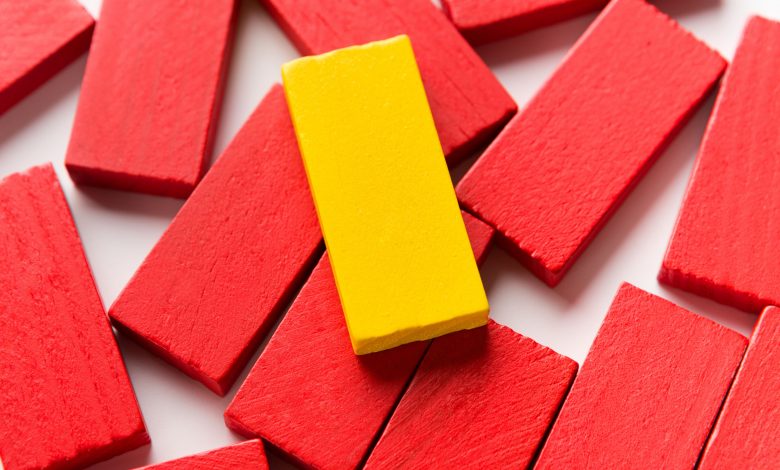
Let’s face it, some things in life are more complicated than others. Flying an airplane is much more complex than flying a kite. Sometimes object selection in AutoCAD can get complex. Single clicks or any of the select options just aren’t enough. You might need to select all instances of an object with the same properties. Enter our hero, AutoCAD Quick Select.
It’s easy to get to, just right click and select it from the contextual pop-up menu.
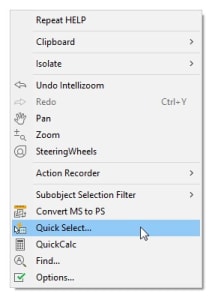
Contents
Build Your Query Filter
Now, you can build powerful queries to quickly filter for just those objects you want. Let’s say your drawing is full of circles of varying diameters. Your task is to find all the circles that have a diameter of 6.00 and change them to a different diameter. Quick Select makes short work of it.
Just apply your filter to the entire drawing, or selected objects, and select the object type from the pulldown list. You’ll see the properties box populate with all the available properties for that object. Select Diameter, then use the operator of = and insert your value. Include the results in a new selection set and click OK.
All 6.00 diameter circles will become selected, and you can now quickly change their diameter from the Properties Palette.

Let’s look at another example. Your polyline shapes are required to be closed. You’re finding some that are not. It’s your job to fix them. It’s an easy task for Quick Select. Apply to the entire drawing, select Polyline, and then its Closed Property. Use the = operator again, but select a value of No. Click OK, and now you’re ready to fix them all.
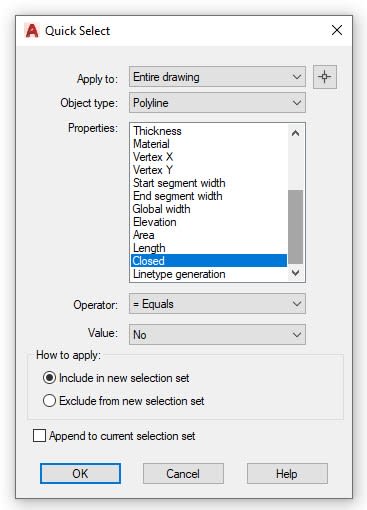
The value box can change from a pulldown to a text entry box, depending on the property and operator you select. Operators can be Equal, Not Equal, Greater Than, or Less Than. There’s also a Select All option, which provides a great way to just get every object type specified.
But Wait, There’s More
Quick Select can also serve as a good starting point for debugging drawings. Since the Object type pulldown only shows the objects that are in your drawing, you may find the culprit there. I’ve cleaned numerous files this way by filtering for Proxy objects. I’ve even found that objects that were assumed to be Polylines were actually Traces (you have to be well seasoned to remember those).
So next time your needed object selection gets a bit complicated, right click and make the complex, easy with Quick Select.
More Tuesday Tips
Check out our whole Tuesday Tips series for ideas on how to make AutoCAD work for you. Do you have any favorite AutoCAD tips? Tell us in the comments!
Source: Autodesk







