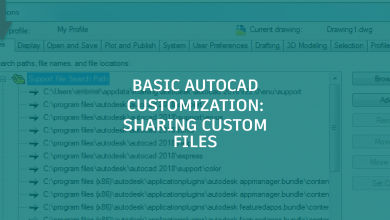It’s such an honor and delight to substitute for Lynn as she takes a well-deserved vacation!
How can you cram 130 MB of 3D solid modeling data into a 3.3 MB drawing file? Use AutoCAD blocks.
Last week, I was experimenting with a customer’s engineering drawing. There were about 7,000 3D solid objects representing about 50 unique parts. The engineer had created a block definition for each unique part, and then inserted the block multiple times. Each additional block insertion took very little storage space.
Out of curiosity, I started exploding the blocks, one definition at a time. After exploding about two-thirds of the block definitions, the file size had increased to 90 MB, and AutoCAD was not happy!
So: When you’re using a part or component multiple times in a single drawing, consider storing it as an AutoCAD block definition.
Contents
Bonus tip! Create blocks for managing data
Even uncomplicated objects, such as rectangular polylines representing tiles in a bathroom, can benefit from being stored as blocks. In this example, you can get an accurate count for each type of tile. You can attach name, price, and description information to them, and you can create a schedule linked to a spreadsheet from the data.
Bonus tip 2! Snap blocks together
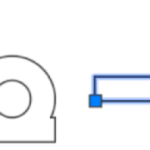
Normally when you select a block, you see only the block insertion point as a grip.
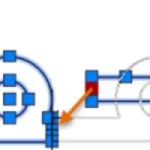
This trick works because blocks don’t stretch in the default **Stretch** mode, so they simply … move.
Oh, yeah. Press F3 to turn off object snaps during this operation so they won’t interfere with the grips.
Want to learn more about AutoCAD blocks?
If I’ve whet your appetite for more information about AutoCAD blocks, pop over to this other AutoCAD Blog post …
Want to learn more about using AutoCAD?
Whether you’re new to AutoCAD or an experienced and efficient veteran, you really ought to take a few minutes to check out these resources for new AutoCAD subscribers.
AutoCAD Tuesday Tips: The Adventure Continues ….
Last week’s AutoCAD Tuesday tip with Lynn … Three More AutoCAD Command Line Tips
Next week’s AutoCAD Tuesday tip with Dieter … AutoCAD Cursors — Turn Crosshairs into Windows Pointers
Can’t wait a week for your next tip? Now you can get 60+ tips all at once when you register to download Lynn Allen’s “best of” AutoCAD and AutoCAD LT tips book.
Source: Autodesk