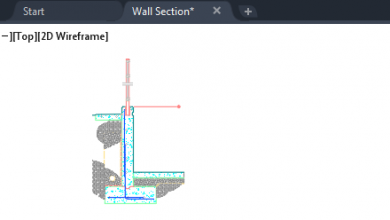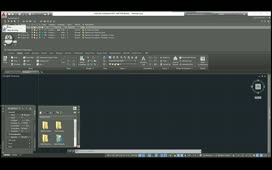Using Gizmos
Gizmos are user interface tools that you can use to manipulate three-dimensional objects. Gizmos are only available in 3D views that are set to use a 3D visual style.
Click to select the small solid box. Whenever you select an object in a 3D view, the default gizmo is displayed.
On the Home ribbon, in the Selection panel, expand the DEFAULTGIZMO split button. There are three different gizmos: the Move gizmo, the Rotate gizmo, and the Scale Gizmo. You can choose which gizmo displays when you first select an object by selecting it from this split button. After the gizmo is active, you can switch to a different type of gizmo. The Selection panel is available on the Home, Solid, and Mesh ribbons.
Once the gizmo is active, you can use it to manipulate the 3D object. For example, with the Move gizmo active, you can move the object along one of its axes. When you move the cursor over the red X-axis, that axis turns yellow, indicating that movement will be limited to that axis. You can then click and drag. The object moves, and its motion is constrained to the X-axis regardless of where you move the cursor. In addition, with dynamic input enabled, you can specify precise distances.
Press ESC to return the object to its original position. Then, move the cursor so that it is between the X- and Y-axes. When you do, both the X- and Y-axes and the XY-plane turn yellow. When you click and drag, movement is now constrained to the XY-plane. Again, press ESC to return the object to its original position.
By default, when the gizmo first appears, it is located at the center of the selected object or objects, but you can relocate the gizmo. To do so, click the square center box (or base grip). You can then move the gizmo to any other location in the drawing. This behavior is equivalent to temporarily changing the position of the UCS as you move or rotate the selected objects. After repositioning the gizmo, you can move the cursor over an axis or plane and then click to move the selected objects, with the movement again constrained to the selected axis or plane. Press ESC to return the object to its original position.
In addition to switching gizmo types using the tool on the ribbon, you can right-click the gizmo to display a shortcut menu. Tools in this menu let you switch to one of the other types of gizmos, constrain movement to a specific axis or plane, relocate the gizmo, set the alignment, define a custom gizmo, or respect dynamic UCS. When you enable the Respect Dynamic UCS option, the gizmo will temporarily align its XY plane with the faces or edges of objects as you move the gizmo.
When you click on the gizmo’s move grip, you can also toggle between the three gizmo types by pressing the ENTER key or the SPACEBAR.
Switch back to the Move gizmo, relocate the gizmo to the lower-left corner of the small box, and move the box so that it aligns with the top-front corner of the large box. Then, right-click and choose Rotate to switch to the Rotate gizmo.
The Rotate gizmo enables you to rotate the selected objects around the X-, Y-, or Z-axes. Move the cursor over the green Y-axis. When you do, the axis turns yellow, indicating that rotation will be limited to that axis. You can then rotate the selection set around that axis, and with dynamic input enabled, you can specify the precise rotation angle. For example, type “180” and press ENTER. Move the cursor over the red X-axis until it highlights, click to select it, move the cursor, and then type “45” and press ENTER to rotate the box 45-degrees around the X-axis. Repeat this using the Z-axis.
You can use the Scale gizmo to scale the selected objects. Right-click and choose Scale to switch to the Scale gizmo. To change the scale of the selected objects, move the cursor over an axis or plane until it turns yellow, click to select it, and then move the cursor. Again, when dynamic input is enabled, you can enter a precise scaling factor. For example, type “1.25” and press ENTER.
Be aware that non-uniform scaling along an axis or plane is only available for meshes. Solids and surfaces always scale uniformly.
Source: Autodesk